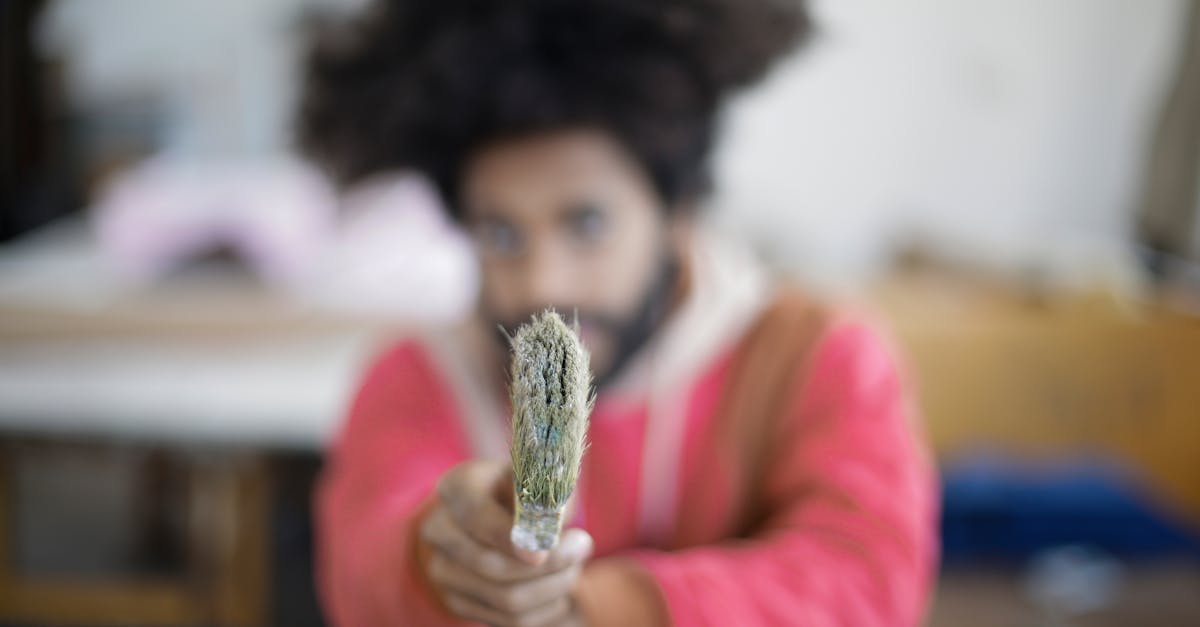
How do you remove table formatting in Excel 365?
If you want to remove table formatting in Excel 365, you can do so by using the Home, Page Layout, and then remove the default table border, gridlines, cell borders, header row, and column headings.
Additionally, with the Home tab select the Conditional Formatting option and remove the formatting that you don’t want. The final option is to press the Remove All from This Workbook option when you have finished editing your spreadsheet. If the table is protected, you will have to remove the protection first.
To do that, select the cells that contain the table and go to Home ➜ Editing ➜ Protect Workbook from the ribbon. Once it’s protected, you will have to deactivate it before you can remove the formatting. Just click Deactivate on the Protect Workbook header.
How to remove table background in Excel 5?
After you generate a table in Excel, you need to make sure that the background is white. If you want to change the background color of a table, you can do so by right clicking on the table header or first column and select Format Cells.
You can then click the Background option under the Properties section. A drop down menu will appear. Here you can choose the color of the background. If you want to remove table background in Excel 5, please double click on the table, click on Home > Styles to get more options.
Under Format as Table, click on More from the drop-down list. Uncheck Show background and click on OK. This will remove table background without changing the cell or row heights or widths.
How to remove table borders in Excel 5?
If you want to remove the table border in Excel, right-click on the border of your table and choose Remove Table Border from the menu that appears. You can also click the table border and press Delete key. The border will disappear. You can also remove the border using the Home ribbon.
Go to the Borders section and click Remove bordering from table. If you want to get rid of the border around the whole table, you’ll need to click on the table and on the Borders tab in the ribbon. Remove the checkmark for the border setting in the top right corner.
If you want to remove the border from only some cells, select the cells you want to remove the border from and press F4.
How to turn off table background in Excel 5?
In a new Excel worksheet, click the Home tab. Under the Editing group of ribbon, click the Format Cells drop-down list to open the Cell Formatting drop-down list. Now click back to the Home tab and click the Conditional Formatting button. In the Conditional Formatting dialog box, click the New Rule drop-down list.
Choose Cell Formula is equal to from the drop-down list. Excel will automatically fill in the cell reference for you. If you want to If you want to remove background from the entire table, you can use the Conditional Formatting option. Go to Home > Conditional Formatting > New Rule.
In the dropdown menu, select Format Cells With Background, and then click the dropdown arrow under the Format Cells With Background option. You can choose one of the options available. You can remove the background color from the entire table by checking the box under the Format Only This Cell option.
How to remove table border in Excel 5?
If you want to remove the border around your table or the background color, select the entire table (select CTRL+A) and click on the Home tab in the ribbon. Go to the Font group and click on the Border tab. You can choose the color on the drop-down menu or click on the More Options link to customize the border color. To remove the border all around, click on the Border section to remove the border for the entire table. If you want to remove the borders of a table, click on the Home tab, click on the arrow next to the Borders group to expand it, click on the Outline option and press Delete key on your keyboard. This will remove the border from the entire table. If you want to delete the border from a single cell, select the cell and right click on it. Go to Format Cells menu and click on Border and press Delete.






