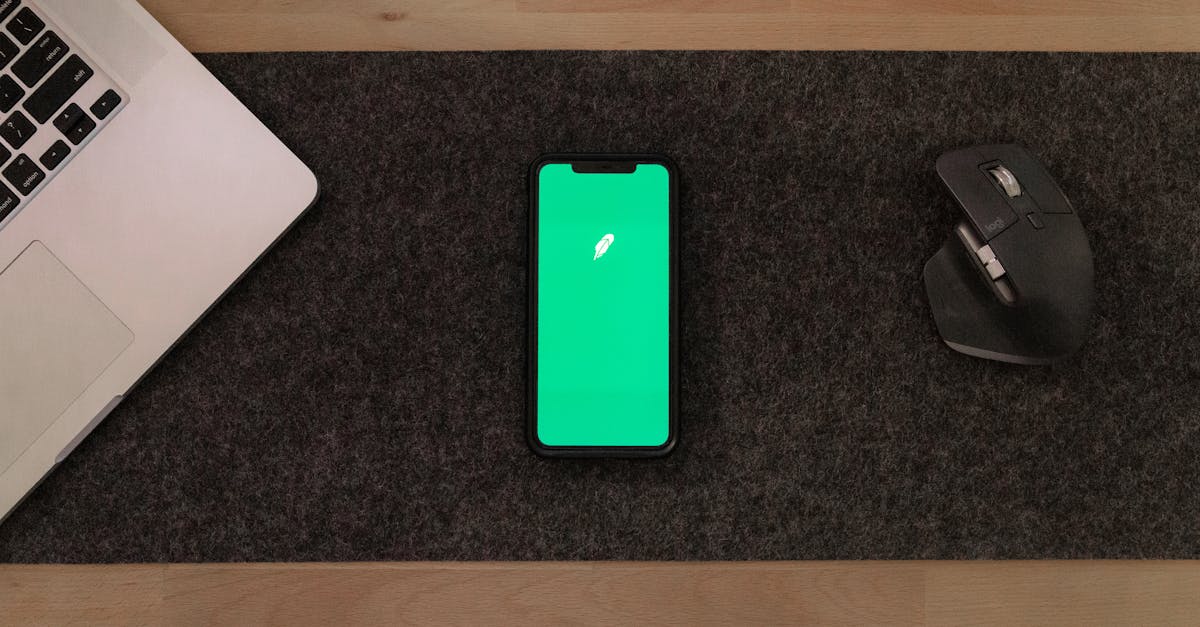
How to connect Logitech m185 wireless mouse without receiver?
The logitech M185 wireless mouse is a very simple and easy to use computer mouse. It is small and compact enough to fit in the palm of your hand. It has a scroll wheel and four easy-to-press buttons on the side.
However, what makes it so amazing is its ability to be connected to your computer without a receiver. All you need is the M185 mouse and a USB dongle. Nowadays wireless keyboards and mice are the first choice of people who are looking for a comfortable way to work in front of a computer.
They are perfectly convenient, because there is no need to connect the small devices to the computer. You can move from one place to another without being restricted. The only problem is that these devices don’t work without the accompanying Bluetooth or USB dongles.
Fortunately, you don’t need to use one of those when you have a Logitech m
How to connect Logitech m5 wireless mouse without receiver?
If you are looking to connect the M5 wireless mouse without the use of a receiver, you will need to use the mouse’s Bluetooth connection. Once you have the Mouse paired to your PC, you can use it as normal.
There is one caveat though, the mouse will not work if you have the Bluetooth switch on your keyboard turned on. If you have this setting on, you will need to turn it off to use the mouse. If you are looking to connect the mouse without the use of the receiver, you will need to use the Bluetooth connection.
To do this, make sure that the mouse is set as Bluetooth and not as a wired connection. Make sure that the computer is also set to discoverable. Once both these are done, you will be able to see the mouse on your computer. From here, you can click on the mouse to pair it with the computer.
How to connect Logitech m5 wireless keyboard to Bluetooth without receiver?
If you are using the Logitech m5 wireless keyboard that has the Bluetooth feature, you will need to use a Bluetooth dongle instead of the built-in mouse receiver. The dongle will allow you to connect the keyboard to your computer without the use of the mouse receiver.
Here are the steps you will need to use to connect the Logitech m5 keyboard to your computer without the use of the mouse receiver. The next most popular Bluetooth keyboard is the Logitech m5. The first thing you need to know is that the keyboard does not come with a Bluetooth dongle.
Instead, it comes with a small plastic insert that contains a rechargeable lithium-ion polymer battery, which allows it to function without the dongle. If your keyboard has come with this dongle, you can replace it with the battery.
You can find the battery insert by searching on Amazon, or you can buy it
How to connect Logitech m5 wireless mouse without Bluetooth
If you do not have Bluetooth on your computer you can connect your Logitech M5 mouse to it without a Bluetooth adapter. You can use the USB cable that came with the mouse. Just plug it onto the USB port on your laptop, computer or Raspberry Pi.
To connect the Logitech m5 without the Bluetooth connection, first press the left button on the top of the mouse and put it in the pairing mode. Afterward, press the scroll button on the right of the mouse and click the button on the left. Now, the mouse will automatically connect to the computer and will start working. You can also press the scroll button a few times.
If the computer is unable to find the mouse, try pressing the button on the left of the mouse and the
How to connect Logitech m5 wireless mouse to Bluetooth?
If you are using a newer version of Windows 10, you can use the new Bluetooth settings to pair your Bluetooth mouse to the computer. First, from the Settings menu, go to the “Devices” section. From there, you can see any Bluetooth devices that are available for pairing. If you have a Bluetooth mouse, you should see it listed here. The next thing you need to do, if you don’t have a dongle or a receiver, is to connect the Bluetooth dongle to the computer. This can be done by opening the Bluetooth menu: Control Panel -> Bluetooth. You can see the Bluetooth devices that the computer recognizes. You can then click Add to add the dongle. To pair your computer with the dongle you will need to enter the product name and its serial number. Now, you can connect






