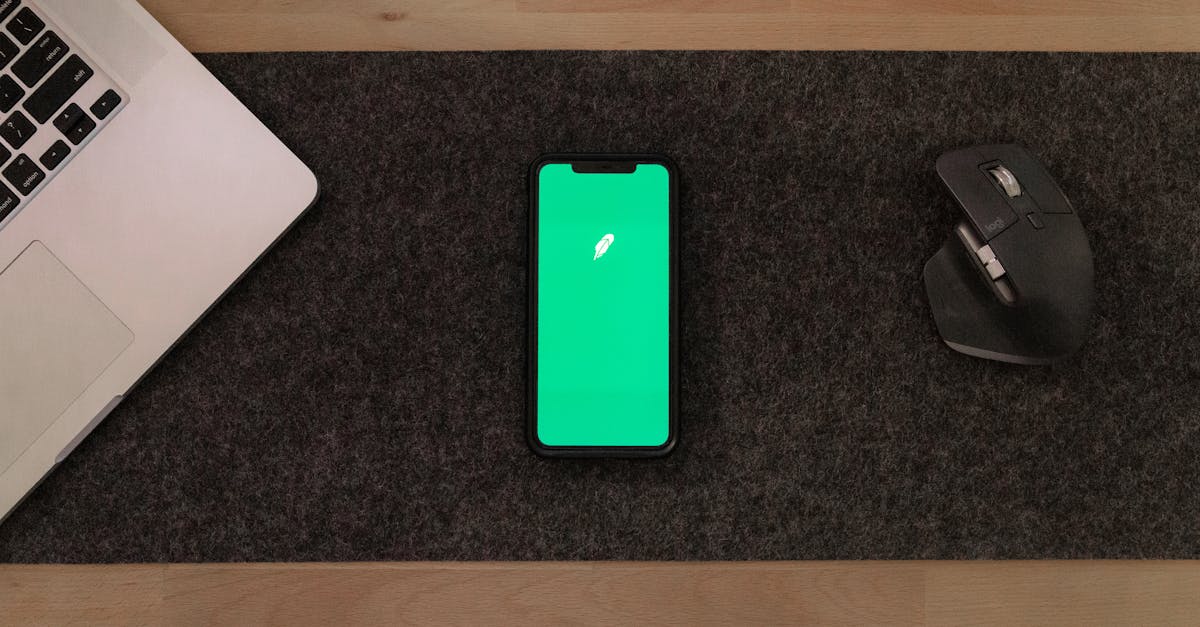
How to connect Logitech wireless mouse to Mac laptop?
If you are looking for a simple solution to connect logitech wireless mouse to Mac laptop, you don’t need to install any additional software, because the default drivers are compatible with macOS. Connect the mouse to its charging base by plugging it in.
While the charging base is plugged in, the green light will turn on. Now, press the left button of your mouse and move it to the same position as the charging base. This will turn on the mouse. You can use the Log To use the Logitech MX Master 2S with macOS, you will need to install the software that comes with the mouse.
The MX Master 2S comes with the Master software. Install the Master software by going to the “Preferences” menu in the menu bar, then click “Mouse.” You can also access the Master software from the keyboard by going to the “System Preferences” menu and searching for the “Mouse” menu.
How to connect Logitech wireless mouse to MacBook pro?
Connecting the logitech mouse to your MacBook pro is very easy. First, ensure that the mouse is turned on. In the top right corner of the mouse, you will notice a small power button. If the power button is not lit, press it.
If the light blinks, it means the power is on. Now, locate the Bluetooth icon on the menu bar located on the top right corner of your screen. From the menu, click on the Bluetooth icon. Now, press the power If you have a MacBook pro running macOS Mojave or High Sierra, it’s easy to connect a Logitech trackpad to it.
First connect the USB dongle to your MacBook pro, and then press the Connect button on the dongle. Now, locate the Bluetooth trackpad icon in the menu bar, which is present on the right side of the menu bar. When you find it, click on it to turn Bluetooth on.
Now, place your cursor on the Bluetooth track
How to connect Logitech wireless mouse to MacBook?
The connection process is pretty straightforward. You need to download and install the Logitech Unifying software, which enables the mouse to be connected to the computer. You can then pair your mouse to your MacBook using the software. Once the process is complete, the mouse will appear on the computer’s menu bar.
You can then click it and choose the right mouse button to move the cursor. If you are using a MacBook, you will need a USB dongle to use your mouse. Connect your dongle to the USB port on your MacBook. This is a small and compact device. Now, go to the settings of your MacBook and select the input devices.
You should see the new dongle here. You will need to select this dongle to use the mouse.
Once you select it, you will be able to use your mouse as you click or move on your
How to connect Logitech wireless mouse to MacBook air?
The MacBook air comes with Bluetooth 4.0 technology pre-installed. If you want to connect your MacBook air to a Bluetooth mouse, you will need to first enable Bluetooth on your MacBook air. To do so, press the Fn key and the F3 key at the same time. After the keyboard appears on your screen, type in the code “BT” to turn Bluetooth on.
Now you can connect your MacBook air to a Bluetooth mouse. Go to the Bluetooth menu in your MacBook’s menu bar and click Add New Device. In the list of available devices, you should see the name of your mouse. If not, press the Fn key and click Add.
It should show up in the list. Now click Connect. The Bluetooth connection should be established.
How to connect Logitech wireless mouse to MacBook pro
First of all, locate the small hole at the bottom of the MacBook pro keyboard. This is the charging port. Depending on the age of your MacBook pro, you may need a small, specialized tool to access the port. If you don’t have one, you can use a needle. Use the needle to gently pierce the hole in the white disc, and then press the power button on the keyboard. After that, connect the mouse’s power cable to the port. Finally Connecting the mouse to MacBook pro is pretty simple. Go to the Bluetooth menu in the top menu bar. You will see a list of available Bluetooth devices. Just select the mouse and pair it. Once the mouse is paired, you can use the mouse. You can perform other tasks while using the mouse. Just switch back to the menu icon to pause the mouse.






