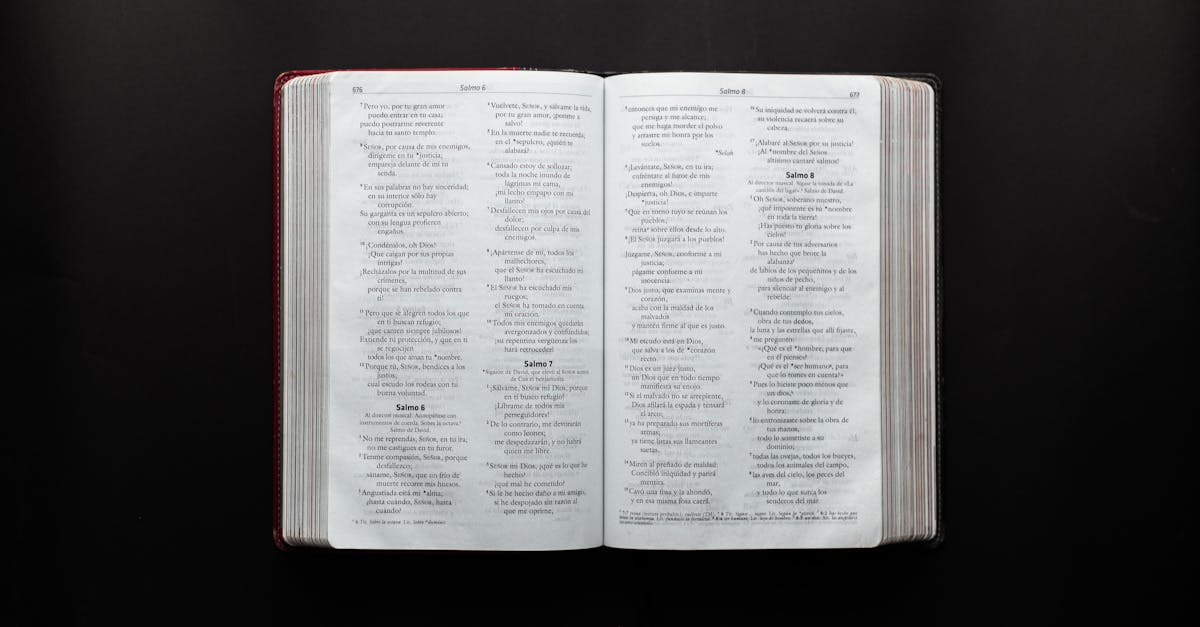
How to copy a Word document to google docs?
If you want to copy a document in the same form as the original, then you need to first copy the pages and images to a PDF file. Once you have the PDF file, you can use the Google Docs uploader to add it to your Google Drive account.
When you add the file, you will be able to see the file along with all of the pages and images. The first thing that you need to do is to install a Google account. You are required to set up an account for using Google Drive, Google Docs, Google Sites, Google Maps, and other Google products.
If you have not yet set up an account, head to the Google website and create one. After signing in, you will need to set up Google Drive. If you have already set up your Google Drive account, you can skip this section.
How to copy a word document to google docs?
One of the most common things people want to do with a word document is to make a copy of it. If you have several different documents you need to frequently work on, it’s a good idea to copy them to the cloud, so you can access the updated version from any device.
Fortunately, there are a lot of free options available to help you do this with little effort. By combining Google Docs with some of the most popular cloud storage services, you can easily copy your word One of the best ways to convert a Word document to Google Docs is to use a free Google Drive add-on called the Google Docs Transfer.
You can download the add-on from the Chrome web store or Firefox add-ons. Once you’ve installed the add-on, choose a folder where you want to store the new Google Docs file, and then drag and drop the folder onto the “Google Docs Transfer” icon.
You can also paste a folder
How to copy a word document to google drive?
Google drive is an online storage service. You can save all your important data such as word documents, spreadsheets, presentations, photos, videos and many more in this service. This drive can be shared with other users and can be accessed anywhere online. There are many ways to copy a word document to Google drive.
One way is to use the Google Drive app. Go to your Google Drive account and select the file you want to copy to the drive. Once you have chosen the file, click on You can easily copy a Word to Google Drive in two ways. Firstly, you can use the Google Drive app for the same.
As soon as you have the Google Drive app installed, you can easily upload your files to Google Drive. To transfer your files, simply click on the ‘Upload’ button present in the menu to start the transfer. After you have added the new file, click on the file to select it.
Now you can click on ‘Share’ and select the
How to copy a word document to google drive as PDF?
You can also convert your Word file to PDF then upload it to your Google Drive account. The entire process is very simple. You can use any number of applications to convert your file to PDF. In this guide, we will show you how to use just the Google Drive web app.
Here’s how to do it: Google offers an easy way to convert a Word document to a PDF. You can paste the content of the Word document into the Google Docs editor. Drag and drop file to the Google Docs editor. When the file appears, click on the Print icon at the top right of the page. You will be given the option to save the file as a PDF.
Choose the location to save the file and click Save.
How to copy a word document to google drive and print?
Using Google Cloud Print, you can share your print jobs to Google Cloud Print and to devices like Google Chromecast that support Google Cloud Print. Once your document is uploaded, it will automatically be available to other users in your Google account’s shared print list. Google drive is a cloud storage site.
It stores different files, including photos, videos, presentations, and even word documents. If you want to save a copy of your file on the cloud, you can use the Google drive website to do so. Just click on the file you would like to copy to the cloud. Then click the three vertical dots on the right side of the file.
Here you can select “File” and then “Export”.
When you select Export,






