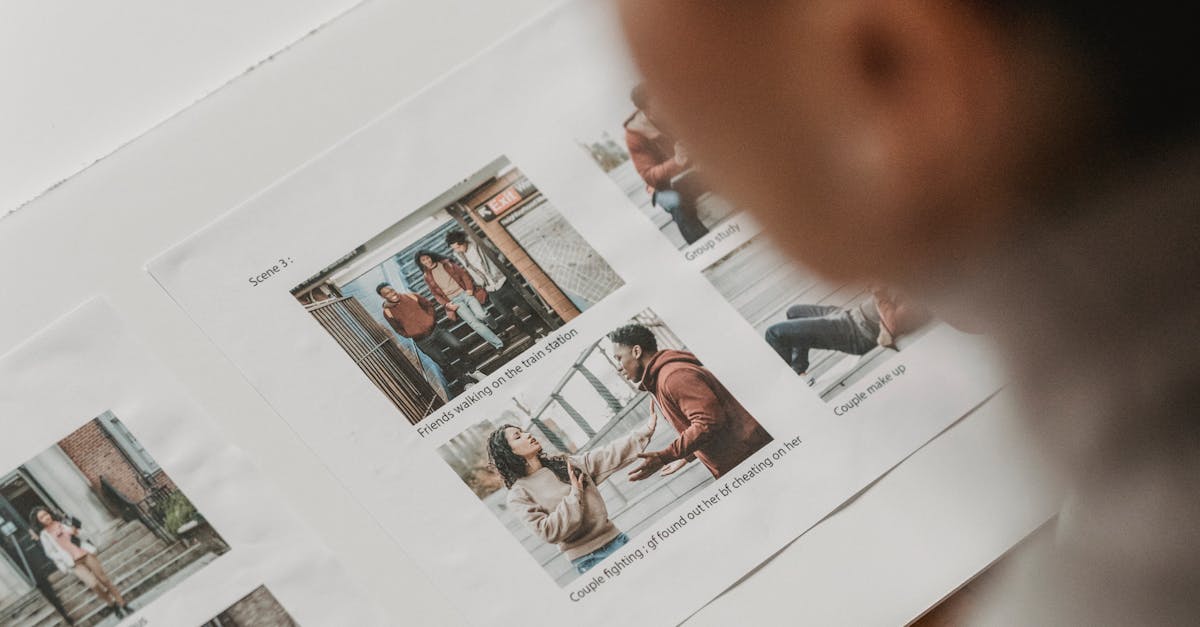
How to crop a photo in illustrator cs6?
crop an image in illustrator cs6 here. Crop an image in illustrator cs6 is a quick way to crop the image. Image crop in illustrator cs6 is simple to perform as it does not require any complicated steps.
When you click the image to select it, you can use the arrows to move the image around the screen. You can also resize the image using the resize handles. After that, you can click and drag to adjust the position of the image inside the editing If you want to crop a photo in Illustrator, first open the image. After that, click the Selection tool on the toolbar.
Go to the menu Edit > Preferences and check the box Use Grid, then click Apply. Now you can select a part of the photo with the help of the grid. If you want to cut a shape or an area from the image, you need to first make the selection with the help of the grid.
After that, go to the menu Edit > Crop
How do you crop an image in illustrator cs6?
You can crop an image in Illustrator by selecting the Selection tool, clicking and dragging a rectangle around the area you want to keep of your photo. You can also use the Crop tool to crop an image. This tool will allow you to define the area of your image that you want to keep.
The area that you will lose will depend on how you resize the image. Just click and drag the corners of the box to resize the crop area as you like. You can also hold down the The Crop tool is one of the most commonly used tools in Adobe Illustrator, especially when you don’t want to waste any of your workspace.
The process of cropping an image is simple. You simply select the Crop tool, click and drag to define the area you want to crop from the image. Once you’ve defined the area, you can give your image a crop border, a drop shadow, or no border at all.
You can also adjust the position of
How to crop a photo in illustrator cc?
When working with images in Adobe Illustrator CC, you may need to crop the image by resizing it to a certain aspect ratio to fit the available space in your artboard. You can resize the image by dragging and dropping it, or you can use the Crop tool.
To use the Crop tool, select it from the main menu or click and drag a selection box around the area you want to crop. You can also use the keyboard shortcut Cmd+Option+T to access the The procedure for crop an image in Illustrator CC is bit different from the one in Illustrator CS6. To crop a photo in Illustrator CC, you need to put the image in the artboard and then click on the Selection tool.
The menu will change to the Crop tool. Now, click and drag the selection marquee on the artboard to adjust the crop area. You can move the crop area or resize it by dragging the handles on the corners.
You can also lock or unlock
How to crop illustrations in illustrator cs6?
There are two ways to crop an illustration in Illustrator: manual and smart crop. You can also use the Crop tool to resize to a specific relative size. In this tutorial, we will show you how to crop an illustration using the manual crop method.
To crop a photo to a specific shape or size, simply click on the expand icon in the image panel and click the Crop tool (the cross-hair icon). You will be presented with a menu where you can choose the crop size and shape. You can also click the arrows to adjust the corners of the crop box. The crop box is automatically placed on top of your image so you can move it around using the arrow keys on your keyboard.
How to crop a photo in illustrator cc
If you want to crop a photo in illustrator cc, click the Crop tool (or press Cmd+T) on the toolbar. When the Crop Box is visible, click and drag the corners to crop your image. After you have cropped it, click Done to return to editing your image. If you want to crop a picture in illustrator cc, go to the image, press Cmd-T and find the “Image to path” option. When you have found it, click on it. You will see a window appear in which you can place several values. For example, you can change the shape of the crop frame, the aspect ratio, as well as the position of the crop frame on the image.






