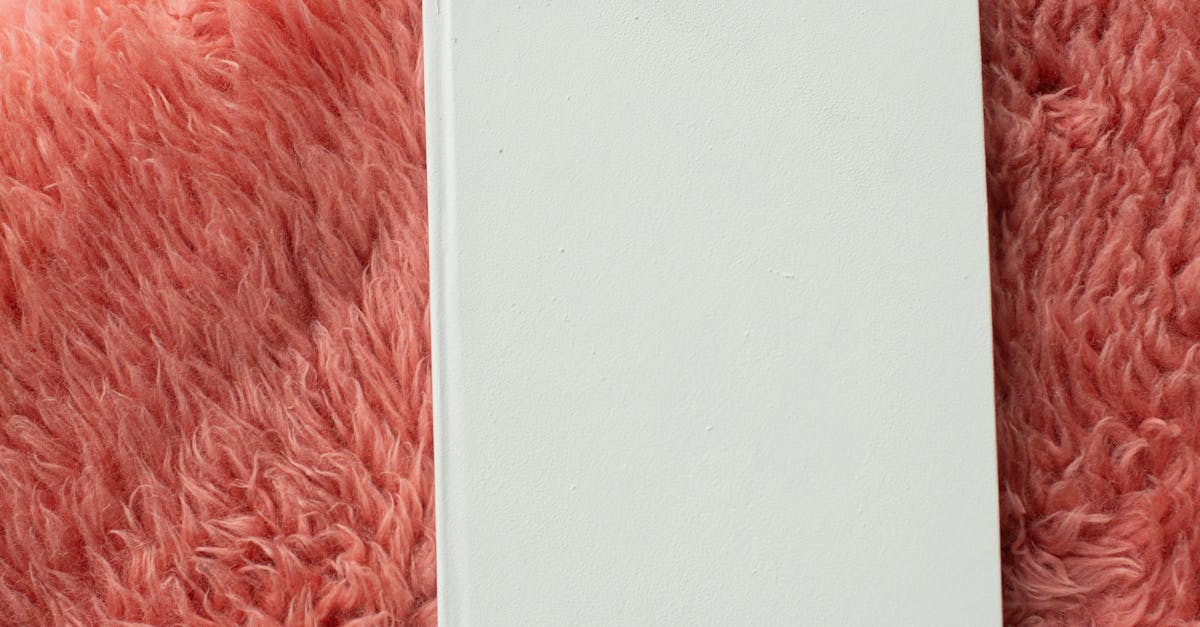
How to delete a blank page in Google Docs?
There are two ways to delete a blank page in Google Docs. You can either click the page and click the Delete Page option, or click the Delete from Sheet option located on the page menu. Alternatively, you can also press Ctrl+Z to undo the last action performed on the current page.
The easiest way to delete a blank page in Google Docs is to create a new page and paste the contents of the page you want to delete. Then, you can just delete the blank page by pressing the Delete key on your keyboard.
If you need more help, check out the following methods:
How to delete a page in Google Docs?
To delete a page in Google Docs, click the ellipsis (more actions) button in the upper right corner of the page you want to delete. From the menu that appears, select Delete Page. You can also use the keyboard shortcut Ctrl+Delete to quickly delete a page.
If you want to access the menu on a shared document you'll need to click the page that contains the menu. To delete a page in Google Docs, click on the page you wish to delete. Then, click on the ‘Remove Page’ button at the very top right corner of the screen.
You will be asked if you want to delete the file or this page. If you choose to delete the file, the page will be removed from the file. However, if you choose to remove the page, it will be removed from the file and you will lose the page completely.
How to remove a blank page in Google Docs without uploading?
If you want to avoid the “Page not found” error, you can first try to move the page to the trash. When you move your page to the trash, you will be able to delete it. However, you will need to be quick as the Google Docs service deletes the page when you empty the trash.
If you try to delete the page from the menu, you will receive a notification that the page has been deleted. If you want to remove a blank page from Google Docs without uploading it, you can use the option provided on the page itself: click on the page and click on Delete page. This option is available to the owner of the document.
If you don’t have the rights to do so, you can’t remove the blank page.
How to remove a blank page in Google Docs?
If you previously created a new document with a blank page, you can remove the page by using the Unlink Page option under the File menu. Once you click Unlink Page, you will be able to remove the page without deleting any of the content on the page. When you paste content into a Google Doc, it adds the page automatically.
However, if you paste a whole new document, it will create a new blank page. This becomes a problem when you have a lot of content and you don’t want to see a new page for each paste. We’ve found that removing the new blank page is easy and works in all versions of Google Docs.
If you want to remove a new blank page and leave the other pasted content on
How to delete a blank page in Google Docs with backspace?
If you have accidentally created a blank page in Google Docs, you will need to remove the page from the document. You can remove the page by pressing the backspace button on your keyboard when the cursor is on the page. If you press the backspace button when the cursor is on the page, the page will be moved to the previous page. If you press the backspace button when the cursor is on the page title, the page will be removed. Go to the page that needs to be deleted and click on the Page Down button. You will notice a Pause button in the top right corner of the page. Once you click on the Pause button, you will see a Pause menu at the top right corner of the screen. Using this menu, you can move the page up or down by one. If you want to delete the page, click on the Page Down button once more to move the page down one more time. Now,






