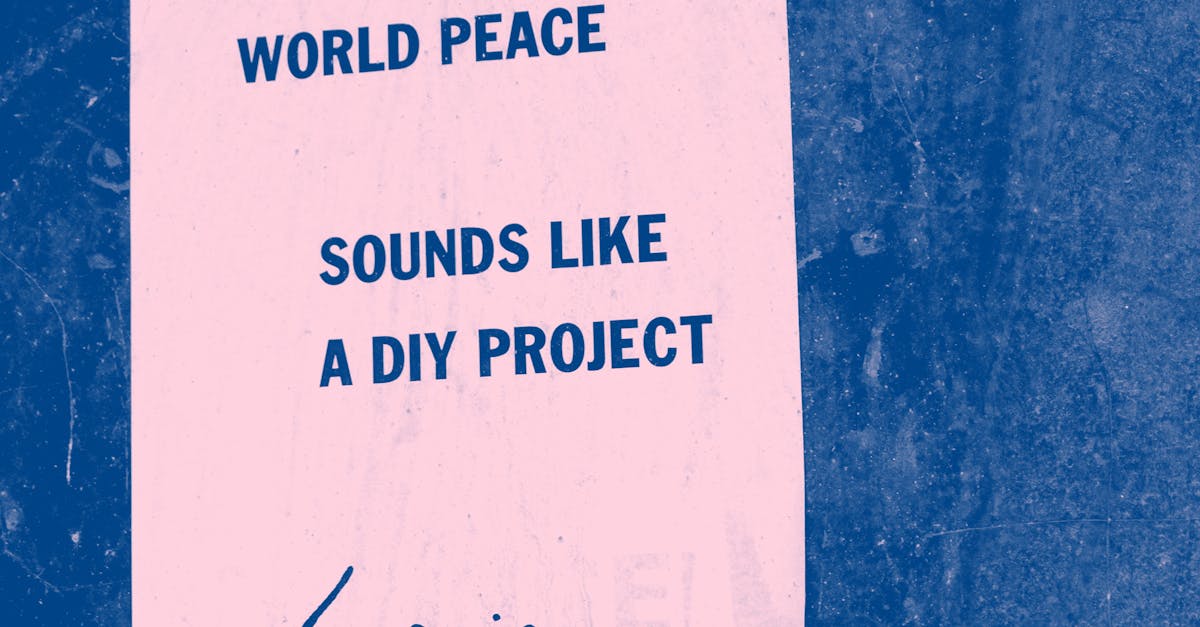
How to delete a blank page in word document on Mac?
If you want to delete blank page in word document on Mac, you can do it by using the commands in the menu. You can click the Home button in the menu bar to get back to the main screen. Go to Edit menu and click Bookmarks. In the Bookmarks menu, click Page Setup. In the Page Setup menu, you will find Delete Page option.
Now click on the Page Setup menu option to open the Page Setup window. Under the pages section, you will find the Pages If you have created a blank page unintentionally in your existing word document or want to delete a blank page in an existing word document on Mac, you can use the below method to do that.
In order to do so, you will need to open the word document and press the option key on your keyboard and search for “Pages”. You will see a drop down menu that will appear. From the menu, click on the Page icon.
It will show the pages list.
Now select the
How to delete blank page in word text on Mac?
One of the most common problems faced by the users is to delete blank page in word text. It is very annoying to find that the page is completely blank. You have written a small piece of text on the page but after saving, the page is empty.
You have no idea how to delete blank page in word text on Mac. If you are also trying to delete blank page in word text on Mac then you are at the right place. In this post, I will explain all your queries related If you want to delete a blank page in your word document then you should press ctrl+A to select all the text and click the Delete key on the keyboard.
To remove the current page press Shift+Delete. If you want to remove all the pages in the document press Delete.
How to remove blank page in word?
If you want to remove the blank page from word file, you can follow the simple steps given below. Go to view menu and click on Page option. Here you will find Page Setup option. Then select the page where you want to delete the blank page. Now click on Remove Page button from menu.
This will remove the selected page from the document. If you are editing or creating a document, you may have come across a blank page. If you have more than one page in your existing document, then it is quite easy for you to remove the blank page. You need to press the delete key and then go to the page where you want to remove the blank page.
How to delete a blank page in word on Mac?
To delete a blank page in any version of Word, first select the page with the blank page. Then, press CTRL+A and click on the page. Finally, press Delete key on your keyboard. This will remove the page from the document. When you create a new blank page in the word document, you may want to delete it.
You can delete all blank pages in a multi-page document using the following steps. To do this, press ⌘ Cmd+P, click Page Layout, then select the option Remove All Pages with an Empty Page Break. This will remove all blank pages from the document.
How to delete blank page in word on Mac?
By default, the blank pages are automatically generated in a new document when you add new content. You can manually add blank pages or delete blank pages in a word document. To delete blank pages in a word document on macOS, open the file you are editing and click on the Trim icon on the status bar. This will remove the empty pages from the document. If you are tired of deleting that blank page in your word document or getting an error when you try to save the file, then this will help you. You can do this by following the below-given steps: go to the menu and select the “Edit” menu and click on the “Track Deleted Pages” option. Now you will be able to see the list of pages that were deleted along with the date and time when it was deleted. You can restore the deleted






