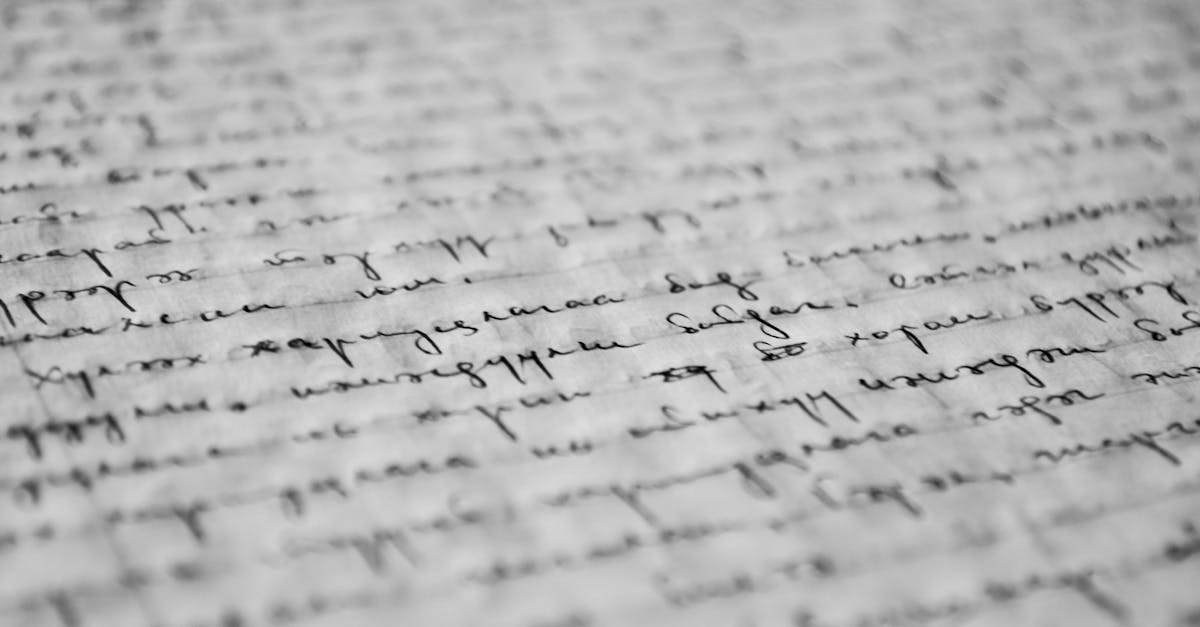
How to delete a page in a PDF document mac?
If you need to delete a page in a pdf file, you can use the macOS Finder to do it. Just find the file you want to edit, press Command+Click to select it, then click the gear icon in the toolbar to open the contextual menu.
Choose More Actions, then select Edit Page and then Delete Page. If you want to remove a page from a PDF file to free up space or to transfer it to a different file, you can do it without converting the file to a different format.
If you want to delete a page from a PDF document mac on your computer, follow these simple steps:
How to delete page in PDF file on Mac?
There are two methods to delete a page in a pdf file on Mac: the first one is by using Preview, and the other is by converting the file to a different file type. To delete a page in the Preview, right click on the page and select the “Delete Page” option.
To remove the page from the PDF file as a whole without converting it, you can use the following trick: First, save the file to your computer as a different file type (like Word or As you know, the most common use of the PDF file is to share the content with others.
And when you need to delete a page in a PDF file, it is because you don’t want the page to be shared with others. Now, let’s see how to delete a page in a PDF file on Mac? Firstly, you have to open the document you want to remove the page from.
And then click the Page icon in the toolbar to locate the page you want
How to remove page in PDF file on Mac?
Fortunately, you can use the macOS built-in PDF editing tool to remove the unwanted pages from the existing PDF file. This method is quite simple and easy to understand. Simply open the PDF file on your Mac which has the pages you wish to remove. Then click the Edit button on the toolbar and select the Pages menu (represented by the Pages icon).
Choose the page you want to delete and click the red trash can icon on the right side of the menu. The page will be removed from the If you want to delete a page from the existing PDF file on your Mac computer, you can do it in three ways.
The first method is using Preview and the second method is using the free software called PDF Cutter. The third method is using the free software called PDFClean. All these three methods will work fine. Let’s see how to do it.
How to remove a page in PDF file mac?
When you need to delete a page from the existing PDF file, you have two options: remove the page or remove it with the page still attached to the document. If you remove a page, you’ll get a new PDF file with a single page. If you remove the page and the page is the last page in the file, the PDF file will shrink.
That means you will end up with a smaller file size. When you add a page to a PDF file in mac, you are actually adding a new object. Hence, the existing pages remain the same. However, you can remove a page from a PDF file in mac by deleting this object.
In this process, you will not lose the content of the existing pages. This solution is also much more efficient than printing the file and removing pages by hand.
How to delete a page in a PDF document Mac?
Firstly, you need to download the PDF file, you can download the file directly from a website or use a desktop app to download it. In order to delete a specific page, you can use the following method: Go to the menu bar and click the File menu. Alternatively, you can press ⌘ + E to open the menu. Now, navigate to the Page menu. Here, you can find all the pages that you have added to the document. Now, select the page you The process of removing a page from a PDF file is quite easy as it only involves a few steps. You will need the free software that allows you to edit PDF files. This software is named as the iTextSharp. It is a free to use and lightweight program. You can download it from here: iTextSharp website.






