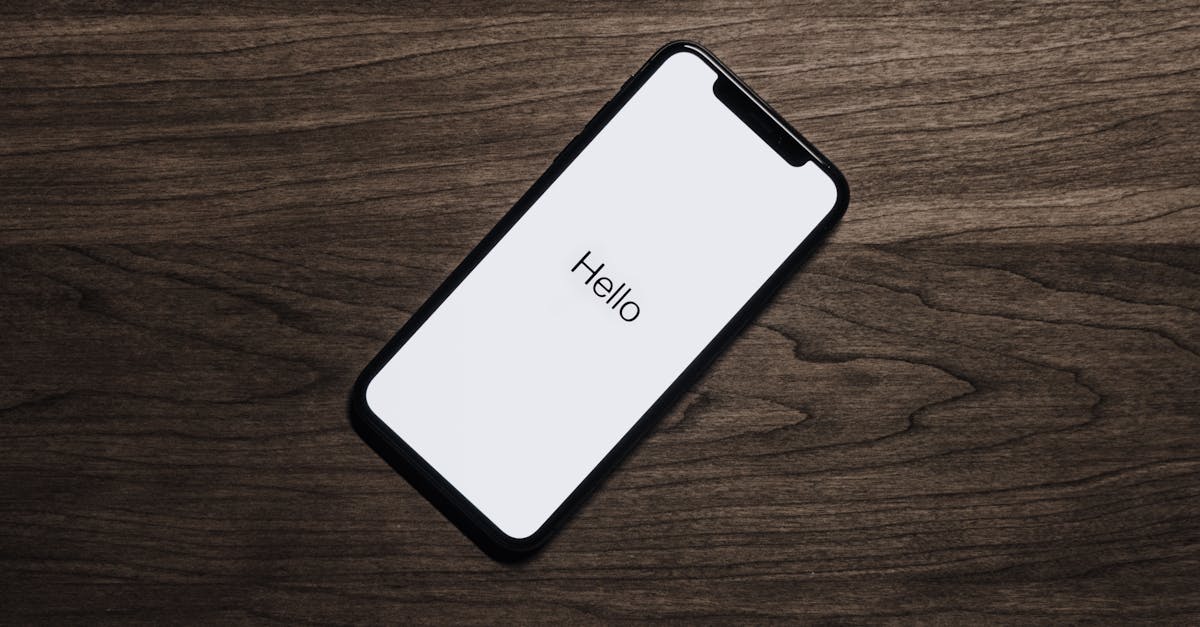
How to disable Siri suggestions on iPad?
If you don’t want siri to show its suggestions when you ask it to, you can disable it. Just go to Settings → Siri & Search → Siri, select the Ask Siri On Off option, then restart your iPad. Now, whenever you ask any question to Siri, it will not show any suggestions or help.
By default, when you use your iPad, Siri automatically suggests the most commonly used actions (like search, send, and copy) and the most recently used apps. You can disable this feature easily. All you need to do is go to Settings > General > Siri and switch off the Suggestions toggle.
How to turn off Siri suggestions on iPad
When using an iPad, you can ask Siri to perform various tasks, including searching the web or your own apps. However, when you ask Siri, it will usually provide you with a list of potential commands, as well as a list of results. This list is called Siri Suggestions.
You can turn off this list of Siri Suggestions by going to Settings > General > Siri & Search > Siri Suggestions and turning it off. That’s it! You can disable Siri suggestions on the iPad by following these steps: Go to Settings > General > Keyboard > Shortcuts.
Here you will find all the different Siri buttons. You can turn off Siri suggestions for any of them. Just long press on any of the options and then tap the ‘Edit’ button that appears at the bottom. That’s it! You can now disable Siri suggestions.
How to turn off Siri suggestions on iPad mini?
If Siri is running on your iPad mini, you can disable Siri suggestions on your iPhone by going to Settings > General > Siri & Search. There, turn off the Siri Suggestions toggle switch. You can also disable Siri suggestions on your iPad using Home or the Control Center.
Tap the Home button, then swipe up to access the Control Center. If Siri is visible here, tap the Siri button. Then, tap the System function in the Siri menu. Finally, uncheck the box next to Suggest Fortunately, it is pretty easy to disable Siri suggestions on iPad mini. First, go to Settings > General > Siri and tap on the Siri Suggestions option.
Now, you will find all the categories from which you would like to disable Siri suggestions. You can choose the ones that you don’t want to appear here. And you can also click on “Edit Siri Suggestions” to remove any of the suggestions you’ve added.
How to turn off Siri suggestions on iPad Air?
To disable Siri suggestions on your iPad Air, you will need to go to Settings > General > Siri. You will find the Siri Suggestions section in the General settings menu. Tapping on the Siri Suggestions option will enable you to disable it. If the option is not present, you can re-enable it from the General settings menu.
If you are tired of Siri’s suggestions, you can turn it off in the Settings menu. Go to Settings > General > Siri and toggle the switch as shown in the image below. This will disable Siri suggestions on your iPad, and it will not ask you what you want to search when you press the Home button.
However, the Siri will still be active when you are connected to the internet, and it will respond to your voice commands.
How to turn off Siri suggestions on iPad Mini?
It is quite easy to disable Siri suggestions on the iPad mini. All you need to do is open the Settings app, tap on General, scroll down and tap on Siri. Under the option, you can set up the suggestions you want to receive. To turn it off, you can simply turn the toggle switch to the left. This will disable the Siri suggestions on the iPad Mini. It is possible to disable Siri suggestions on iPad Mini by going to Settings app → General → Siri & Search → Siri Suggestions. You can disable Siri suggestions for any app you want. Now, whenever you ask Siri to search for something, the results won’t show you any Siri suggestions. If you want to turn it back on, just head back to the same menu and toggle the switch to on. You can also choose to have Siri suggest the top result only.






