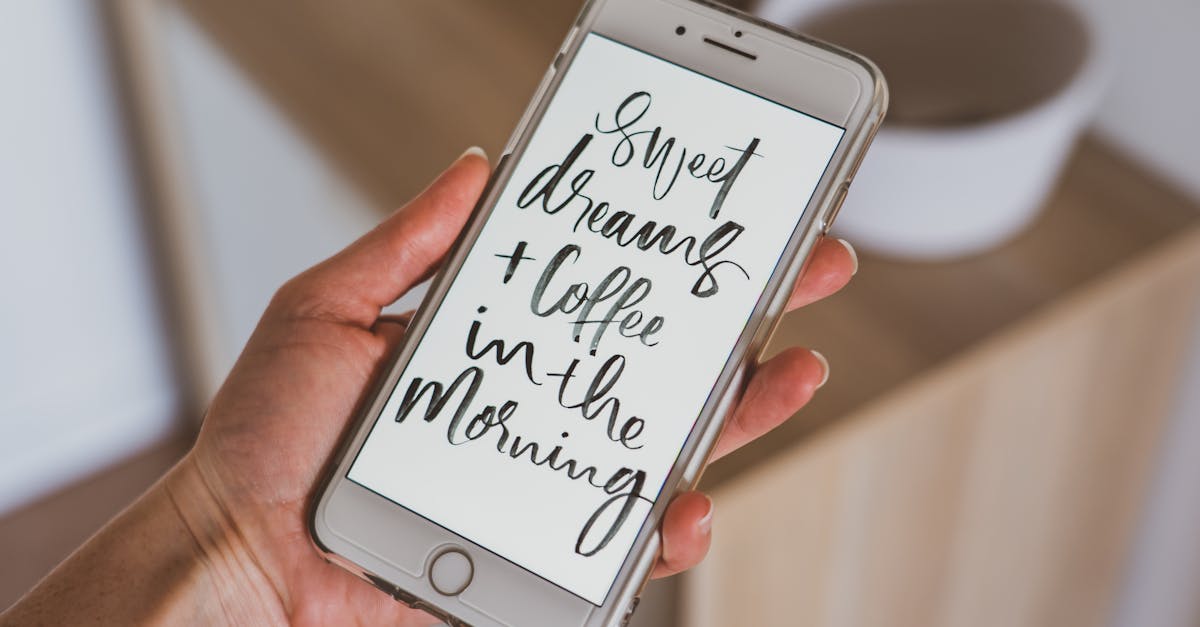
How to forward a text message on iPhone 11?
After you have received a message, tap and hold the message bubble on the screen to open the options menu. Here you will find the option to forward the text message. To do so, tap the ‘Forward’ option. Once you have forwarded it, the message will automatically be sent to the next person in the list of your contacts.
The new message will be an exact copy of the one that was sent to you. If you want to forward a text message on iPhone 11 to your friends, you can easily do it here. You just need to select the text you want to forward.
You can either select all the text in the message or just the first line of the message. Then, tap on the forward button. You will be asked to enter the email or phone number of the person you want to forward it to.
If you want to edit or delete the message after you forward it, you can do so
How to forward text messages on iPhone
In order to forward a text message on the iPhone 11, you will need to be running iOS 11 operating system. To forward the text message, press and hold on the message notification. A menu will pop up on the screen, allowing you to either send or copy.
Next, press the “Forward” option. You will be able to edit the message before sending it. You have two ways to forward a text message. Firstly, you can forward the message to a specific person, by entering the recipient’s phone number or email address.
Alternatively, you can forward the message to all of your contacts or to all iPhone users in your network.
In order to do so:
How to forward texts on iPhone
Once you have received a text message, you can quickly forward it to another person. To do so, press and hold the button on the leftmost end of the keyboard. You will see all the messages you have received in the last 24 hours, scroll down to the one you want to forward. Tapping on it will bring up the menu.
Choose the option “Forward” and your recipient will receive the forwarded message. But remember: you don’t need to include any message You can easily forward text messages from an iPhone 11 to another phone number. This means, you can send a text to a different number that you want, or you can forward a message between different users on your iPhone 11.
However, iPhone 11 makes this process easy and simple. In order to forward a text message on iPhone 11, you will need to first select the messages you would like to forward.
Once you have done that, tap and hold on the message and select the ‘Forward�
How to forward a text message on iPhone pro max?
To forward a text message on iPhone 11 pro max, you can tap and then hold down the send button at the top right corner of your screen. You will then see a menu pop up. Choose the option “Manage Messages” and then select the text message you want to forward.
At this point you will be presented with a screen where you can choose how to forward the text. You can either forward it to yourself or to someone else. The iPhone 11 is equipped with a 3D surround sound recording technology. By default, the sound recording is done in 4K. However, it is possible to lower the quality to HD.
If you want to forward a text message to a group of people, you can first select the conversation you want to forward. Choose Edit and click the Share button. You will be shown a list of the people who are part of the conversation.
Just click the Forward button on the person you want to send the
How to forward a text message on iPhone pro?
Now that you have received a text message on your iPhone 11 or iPhone 11 Pro, you can easily forward that message to another contact. To do so, open the conversation and tap on the More option. Now scroll down and tap on the Forward option. If there are more than one messages in the conversation, tap on the one you want to forward. You can forward a text message to another number from your iPhone 11 using Messages app. You can also forward a text message on iPhone 11 Plus to other iOS 11 and older iPhone users. First, tap on the message you wish to forward. Now, press and hold on the screen where the To: field is displayed. You will notice that the To: field will turn blue. Now, tap the “+” icon which will appear on the top right corner. A list of your contacts






