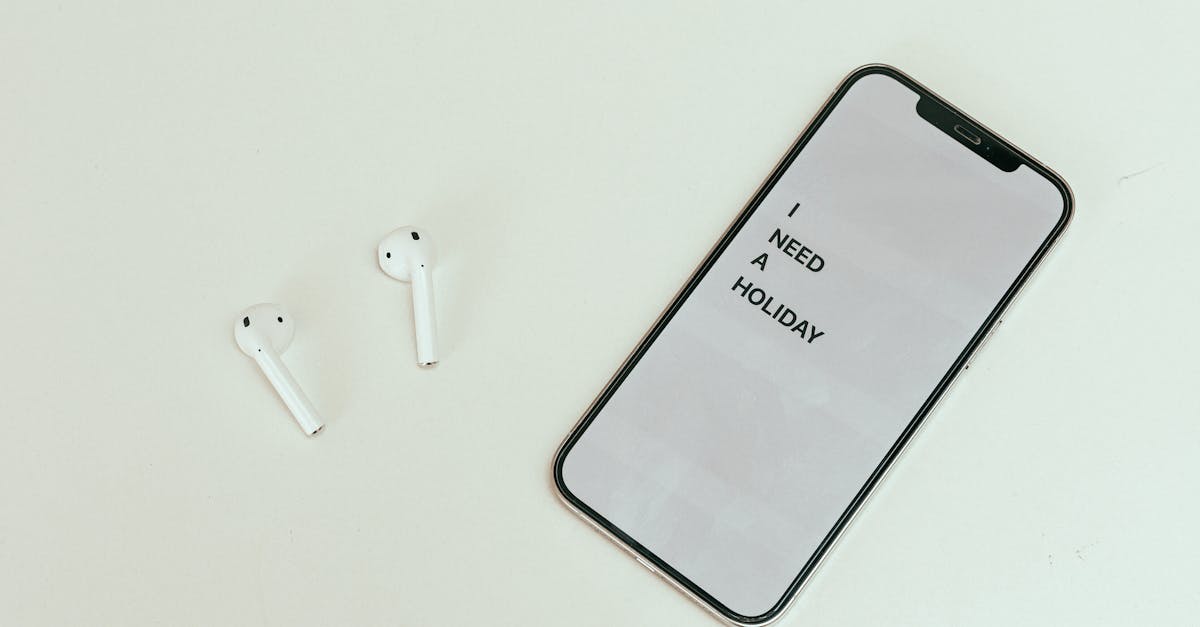
How to forward a text on iPhone 11 Pro?
Since there is no way to copy and paste the text or forward it as a new message, users need to use the “Share” option to share a link or location of the text. To do so, press and hold down on the text or the notification that appears. Next, tap the “Share” button.
A pop-up menu will appear where users can choose how they want to share the text. They can either choose to copy the content to the clipboard or share You can use the Shortcuts app to quickly forward a message. You can find the Shortcuts app in the Home screen. Just tap and hold on the messages app.
A list of options will appear after a few seconds. Now tap the Shortcut icon and select the Forward option. That’s it! When you tap the Shortcut icon, the Messages app will open. Now, you can select the conversation to forward from the list and tap the Forward button to forward it.
How to forward text on iPhone Pro Max?
The iphone 11 Pro Max has a 6.5-inch screen with a 2220×1080 pixel resolution. It offers a 90Hz refresh rate, making it more comfortable to scroll through long web pages or touch-to-scroll.
It also includes a TrueDepth camera that allows you to use face recognition to unlock your phone, take selfies, and more. If you want to forward a text on the iPhone 11 Pro Max, you can use the native iOS 11 Messages app. You can also use To send a text in the iPhone 11 Pro Max, you have to press and hold the side button, tap the screen to bring up the menu, and tap the text you want to forward.
The menu will pop-up, and you can select the text you want to forward. You can also select more options like copying the text or sending to a specific contact.
How to forward text on iPhone pro max?
This is one of the easiest ways to share a text message with friends. If you want to have your text forwarded by someone, you can do that by putting the original text in the body of the text message and adding the contacts details. When the message gets forwarded, you will receive a notification about the forwarded message.
If the recipient has the same iOS version, they will be able to see the text you wrote. However, if the other person has a different version of iOS, they will not The process is similar to the one for iPhone 11. You can either use the Shortcuts app or the Settings app.
Go to the Shortcuts app and search for the next screen to open. Here, press the button with the arrow on it to select the option to open the Messages app. Now, tap and hold on any text you want to copy. A menu will appear, tap and hold on the text to select it. You can then click the arrow to copy the selected text.
Now
How to forward text on iPhone
To quickly forward that important work email to your manager, you could tap and hold on the message until a menu appears, tap the options icon, and select “Forward” in the menu. If you’ve selected more than one message, you can tap the menu icon again and choose “Forward All.
” You can also press and hold the send button to send your email. In iOS 11, you can quickly forward any text to your friends or coworkers. If you have a second screen, you can view the text and decide if you want to forward it. The iPhone 11 also features a new memo screen. You can quickly access your favorite messages with a tap.
The new messaging menu allows you to quickly view all of your messages. You can also pin the chat heads for quick access.
How to forward text on iPhone pro?
It is very easy to forward a text on iPhone 11 pro. First, open the Messages app on your iPhone 11 pro. Now, tap on the conversation you wish to forward. Then, tap the menu button in the top right corner. You will see a menu. Choose the option “Forward”. That’s it! The message will be sent to the person you have chosen. Now we will see the procedure to forward text messages from your iPhone 11 pro to a specific number. You can also send any text message to up to 30 contacts. This includes messages to your iPhone that are stored in the Messages app. Messages can also be forwarded to iCloud, Google, or Exchange accounts. To enable this option go to Settings > Messages > Forward Messages.






