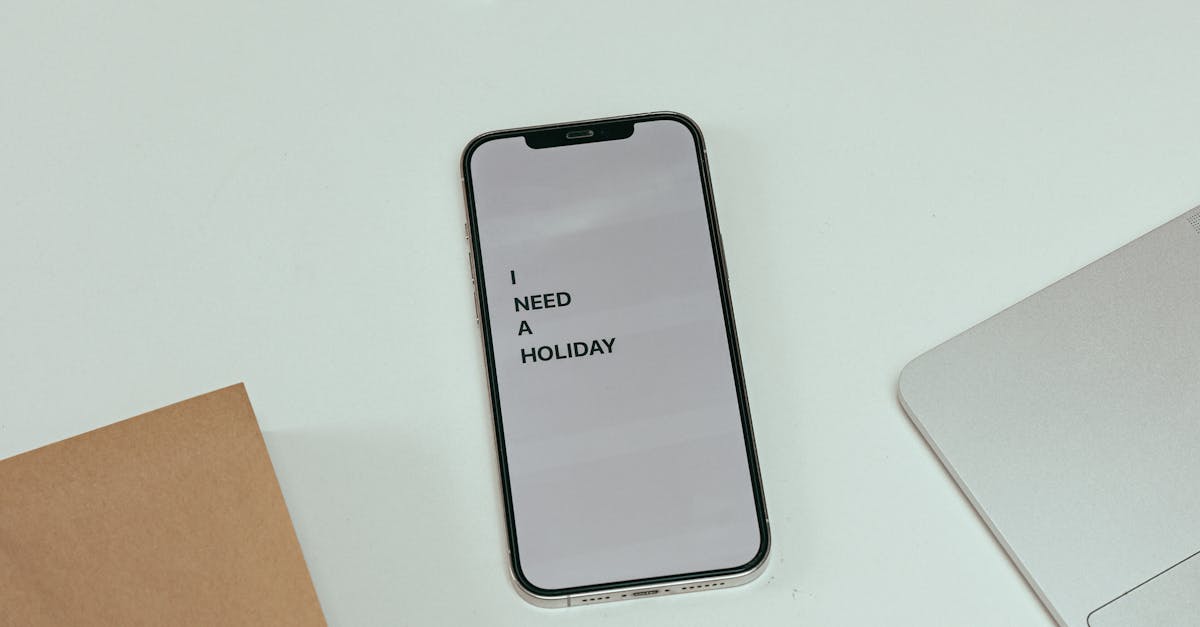
How to forward a text on iPhone 12 Pro?
iPhone 12 users can quickly reply to a thread or forward it to other people without having to go to the messages app. You can do it by swiping right on the conversation you want to forward.
A menu will appear on the right side of the screen, just tap the ‘Forward‘ option and you’re all set! The entire conversation will be forwarded to the person you’ve chosen, all you need to do is provide the recipient’s phone number. Go to the messages timeline and find the text you want to forward. To return to the main screen, tap the Home button.
Now, press the share button located at the top right corner of the screen and select the text you want to forward. You can even tap More options and then select Forward.
How to forward text on iPhone
To quickly forward a text to someone on iPhone, you will need to press and hold the back and the space button at the same time. Doing this will bring up a menu, from which you will need to click the text you want to forward.
Then, you will just need to tap the “Forward” option to get the job done. The speed of which this works is incredible, allowing you to quickly get the information from one person to another. You can press and hold down the side button to quickly access the multitasking menu. This allows you to quickly find the list of apps and view them.
To select an app, tap on it. Once you have selected the app, scroll down to find the text you want to send to the particular person. Tap on the text and a pop-up (or an alert) will appear. You will now be able to view the text you have previously sent.
After you have read the text,
How to send text from iPhone Pro?
You can simply press and hold down the side button on the right side of the iPhone 12 and select the text you want to forward. You can also tap and hold down the notification button and select the text you want to forward. Now, tap on the forward arrow icon in the upper-right corner of the screen.
The text will be sent as soon as you tap on it. The easiest way to send a text is by using the Messages app. You can either start a new conversation or tap on a contact's name to send a text. If you tap on the text bubble, you'll have the ability to add another line to the text or tap the send button.
To remove the text bubble, tap the back arrow.
How to forward text on iPhone Pro
As we all know, in the iOS 11, there are a lot of options to send a text through the Messages app. However, not all of the options are the same. Some have more options and some have fewer. One of the simpler ways to send a text is by using the standard menu. You can use this menu to send a text simply by choosing a message from the list.
You can quickly share a message with anyone. You can send a text message using the Messages app or you can even use the share sheet. This way, you will not only receive a notification about the text but also be able to view it. Just press the “Forward” button to send the message.
You will not be able to edit the text before sending it.
How to send text on iPhone Pro Max?
To send a text on iPhone 12 Pro Max, press and hold down the side button and swipe up, or press down the side button and tap the screen at the location where you want to type. The keyboard will appear. If you want to copy and paste, press down the Command key while you’re on the keyboard. You can also use the dictation feature to quickly type an SMS or email. The iPhone 12 Pro Max allows you to send text messages using the new system, called Sender on iPhone 12, in addition to the conventional way. Unlike the iPhone 11 or iPhone 11 Pro, the Sender on iPhone 12 doesn’t require any extra hardware. It works by adding an extra layer of security to the sending process. After you tap the SEND button, you’ll need to enter your passcode. This adds an extra layer of security to the process. You can






