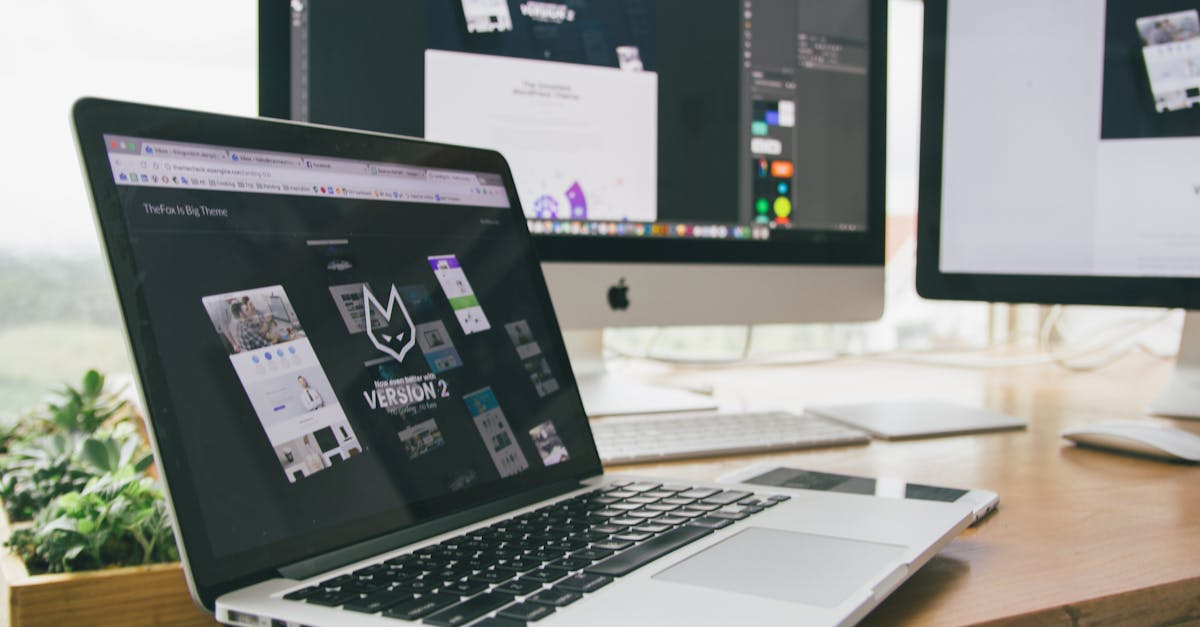
How to install Logitech wireless mouse and keyboard?
The first thing you need to do is to download the latest version of the drivers. You can download them from the official website of the company. In case you are dealing with a logitech wireless keyboard and mouse, then the names of the drivers are “Logitech Unifying” and “Unifying”.
Install these drivers and launch the setup wizard. In the next step, you need to enter the name of the computer. Now you will see the list of available devices. The first thing you need to do is to download the software. The software is available in the Logitech website.
After the download is complete, open the folder where you have saved it and run the setup file. You will be asked to enter a serial code, which is provided with the packaging. After that, you will be able to pair your peripherals with your computer.
The device will be visible in the Bluetooth settings of your computer and you will be able to pair it with it.
How to install Logitech wireless mouse and keyboard in laptop?
First, you need to install the windows driver for your specific Laptop model. It would be helpful if you take a screenshot of the Laptop keyboard to find the manufacturer’s name. You can download the driver from the official website of the manufacturer. Now, navigate to the folder where you have saved the driver on your computer.
Go to the folder and right click on it and click on Properties. Under the Properties menu, click on the Hardware tab. Here, you will see the list The first thing to do is to press Fn+F2 or F3 to access the BIOS. Then, go to the “Setup” menu and find the “Mouse” option.
Now, locate the “ wireless section. There you should find the “BT” setting. Set it to “Enabled”. Once this step is done, you can turn on your mouse and keyboard.
How to set up Logitech wireless mouse and keyboard in laptop?
Both the wireless keyboard and mouse work with the laptops running on the newer Bluetooth 4.0 technology. You can easily pair them up with your computer using the provided software. You can remove the keyboard and the mouse from the laptop’s compartment when not in use.
Now, find the battery compartment on your laptop and remove the battery. After removing, you will see two small screws at the bottom of the compartment. Remove these screws and press the compartment towards the back slightly. Now remove the compartment by lifting it off. There you will see a small board with the trackpad on it.
The board is attached to the compartment with a few small screws. Remove the board and connect the board to the new mouse and keyboard.
Now, connect the new components to the
How to install Logitech wireless mouse and keyboard in iPad?
The installation process of the Logitech wireless keyboard and mouse in iPad is very simple and straightforward. First, you need to download the latest version of the Logitech Unifying software and install it. After that, you need to connect your mouse and keyboard to your iPad using the USB cable.
Finally, you need to pair your Bluetooth-enabled mouse and keyboard with the Logitech Unifying software. Install the keyboard and the mouse on your iPad using the Bluetooth connection. Now, turn on the Bluetooth on your iPad, and search for the “Logitech” in the list of discoverable devices.
You will see the list of devices matching the search. Now, right click on the keyboard or the mouse and click on the ‘connect’ option. Now, connect the keyboard and the mouse to your iPad. The keyboard and the mouse will show in the list.
You can now
How to use Logitech wireless mouse and keyboard with laptop?
Connect the USB dongle to the power outlet of your laptop. When the light on the dongle is on, it means that the dongle is charging and ready to use. Then, place the mouse and the keyboard on the working surface. The dongle will automatically pair with the devices. Now you can use the Logitech wireless mouse and keyboard on your laptop. Laptop users are always on the look for products that make their work easier and faster. One of the best ways to make your work easier and faster is by using a Logitech wireless mouse and keyboard. You can use this to navigate through your computer’s desktop and programs, as well as copy and paste the contents of one window to another. Using this high-tech accessory, you will never miss an important email or be late for work again.






