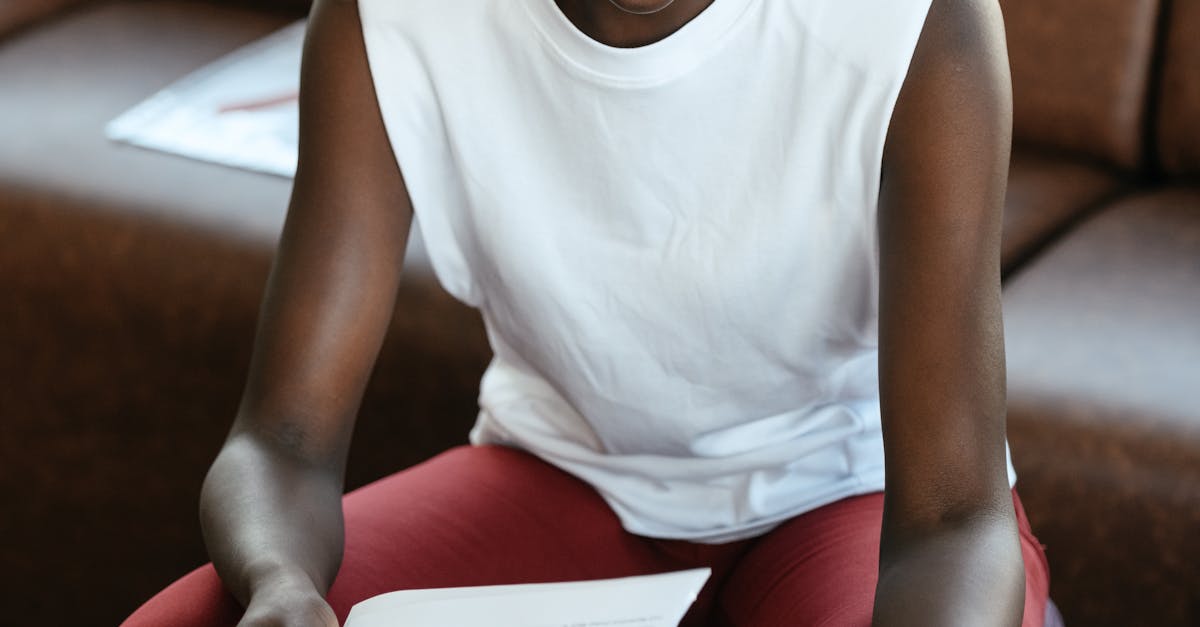
How to make a Word document read only for others?
When you want to stop others from editing a document you can set the file as read only. To do this, first right-click on the file and select Properties. Under the General tab, click the Set as read-only checkbox. It will show a lock icon to show the file has been set as read only.
This setting will be applied to all users on the computer. Restricting access to a document is an easy task in most applications. However, you can't do that with a local copy of a Word file. However, you can still prevent others from making modifications to your Word document.
Using the security settings, you can set a document to be viewable, editable, or read-only to other users. You can restrict users to be able to add comments, insert fields, or cut and paste content.
You can even restrict users to read the document
How to make a Word document read only?
You can restrict access to a shared document by setting the file's read-only properties. To do this, select the file, click the File menu, click Properties, and then click the Security tab. Set the Read check box for the users you want to restrict from editing the file.
To allow multiple users to edit the file, clear the Read check box for all users but the one you want to allow to edit the file. Depending on how you want to make a document read only, there are several ways to do it. In order to make a document read only to you, open the file and click on the Review tab.
Go down to the Restrict Editing menu and you’ll see the checkbox “Only this user can make changes”.
That’s it! As long as you have this checkbox checked, no one else will be able to make any changes to the document, including printing or
How to make a Word document not editable in Word
To prevent editing a document in Word, you can change the file’s security settings. Go to File > Properties and click on the Security tab. Here you can change the file’s security settings. You can allow or deny editing, printing, changing file associations, and running, as shown in the following image.
To make a document read only for others, set the editing, printing, changing file associations, and running options to “Deny”. You can protect your Word document from unintended editing by others. This can be easily done by applying a Read Only lock on the document.
This will not allow others to open the document but prevent them from editing it. You will not be able to edit the document while it is in this lock or share it with others.
How to make a Word document password protected?
You can protect a document with a password, so no one can open it except for you. To do that, you need to go to the File menu and click “Protect Document”. A new dialog box will show up. Set a password, click “OK” to save the changes to the document. You can secure a document by adding a password.
You can do this by opening the document, clicking on File, then click on Properties. You will see that there is a section named General. Under this section, click on Security. There you can enter a new password. You will need to confirm it. Once you are done, click on OK.
How to make a Word document read only for editing?
The simplest way to prevent other users from editing a document is to change the document’s Read-Only property to True. You can do this from the file menu, but you will need to enter your user name and password to confirm that you want to disable editing.
You can also accomplish the same thing by right-clicking on the file and choosing Properties. Then, click the Security tab, and select the Edit menu item to disable editing. You can make a Word file read only for editing by applying one of the following file properties: read-only, hidden, or archive. To do this, right-click on the file and choose Properties.
Under the General tab, click the Advanced button. Then, click the Protection tab. Set the file’s property to the Read Only option. To apply this property to all the files in your folder, click the Apply to selected items check box.






