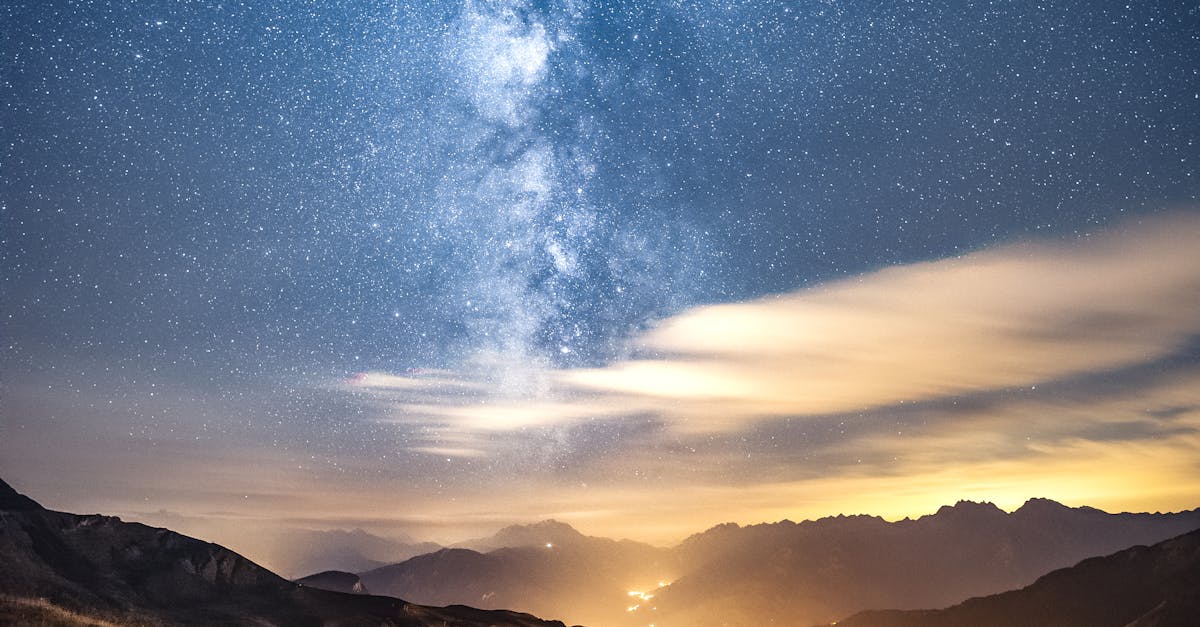
How to make falling snow in photoshop?
You can easily add snow to an image in Photoshop. Once the image is open, right click on it and click on “Blend”. You will now see a window pop up. Choose “Blend If” and click on “Snow”. Here you can choose the shape and color of the snowflakes You can also adjust the opacity of the snowflakes.
A snowflake will appear on your image when you click “OK”. In order to make falling snow in Photoshop, you’ll need to start by creating a new blank document. Go to File → New and choose the Photoshop document template – you can either create a new document from scratch or use one of the presets.
Then, go to the Size section in the Properties box located in the upper right corner of the screen and change the Width and Height to your liking.
If you want to resize the image after it’s created, you can simply press Command
How to make falling snow man in Photoshop?
We can use snowflake as a basis for making a snowman in Photoshop. All you have to do is edit the snowflake image by adding some more details and color to it. Once you are done, this image will look just like the snowman you saw in the beginning of this article.
You can download a snowflake template from the internet and use it as a base for your creation. There are a bunch of ways to make falling snow in Photoshop. There are some excellent tutorials on YouTube that show you how to do it.
All you need is a picture of a person and you can use these techniques to make snow fall on the person’s head or body. You can also make snow fall on a wall, on plants or even on a car. The possibilities are endless.
How to make snow effect in Photoshop?
The effect of snow can be created in Photoshop by using the textures. You can download a lot of snow textures from the internet. Some of them are available for free or for a small price. You can also create a snowflake texture using the layers style. You can add some snowflakes in the background, add snowflake filters and blend them together.
Even adding snowflakes to a photo would make it look really good. Adding snow to a scene is a fun project for beginners. Adding realistic snowfall is not an easy task though, since natural snowflakes have a lot of complexity.
There are some principles which you should keep in mind when creating white snowflakes though. The first thing is to choose a background color for your snowflake. For example, if you want to make snowflakes against a white wall background, choose a white color for your snowflake as well.
It will make the snowflake
How to make falling snow in Photoshop CC?
Snowflakes, snow and blizzards are among the most romantic winter images, so why not add some to your own photos in Photoshop? Add a few snowflakes in the background of your photos using the brush tool and fill the background with a snow color.
If you want to add a little sparkle to your images, add a snowflake using the particle system, then duplicate it, apply a glow effect, and change the color to match your background. To create realistic snowfall in Photoshop, you need to add a snowy texture to your background. You can use a free stock image or create your own snowflake image to add to the background of your image.
Choose any background image and duplicate it. Rename the duplicate layer and add a snowflake texture to the duplicate layer. You can add a snowflake pattern or an image of snowflakes. You can also add a noise texture to make the snow look more realistic.
Sharpen the edges
How to make Photoshop water drop effect?
Adding raindrops on snowflakes is an easy task. It can be done in two ways: you can use the Drop Shadow effect or you can use Photoshop’s particle system. Both ways are equally easy to do. All you need to do is select your snowflake image, duplicate it (Cmd+J), add a drop shadow effect to the duplicated layer and change the settings of the effect to something similar to the image below. Creating water drop effect is not a simple task. Using this method, you will be able to make realistic looking water drops that flow over any background. First, you will need to create a new blank canvas. Go to Edit > Stroke to create a black stroked line to form the shape of the water drop. You can then add a drop shape layer on the top of the canvas. Pick up a white color using the color switcher and fill the shape layer using the paint bucket tool.






