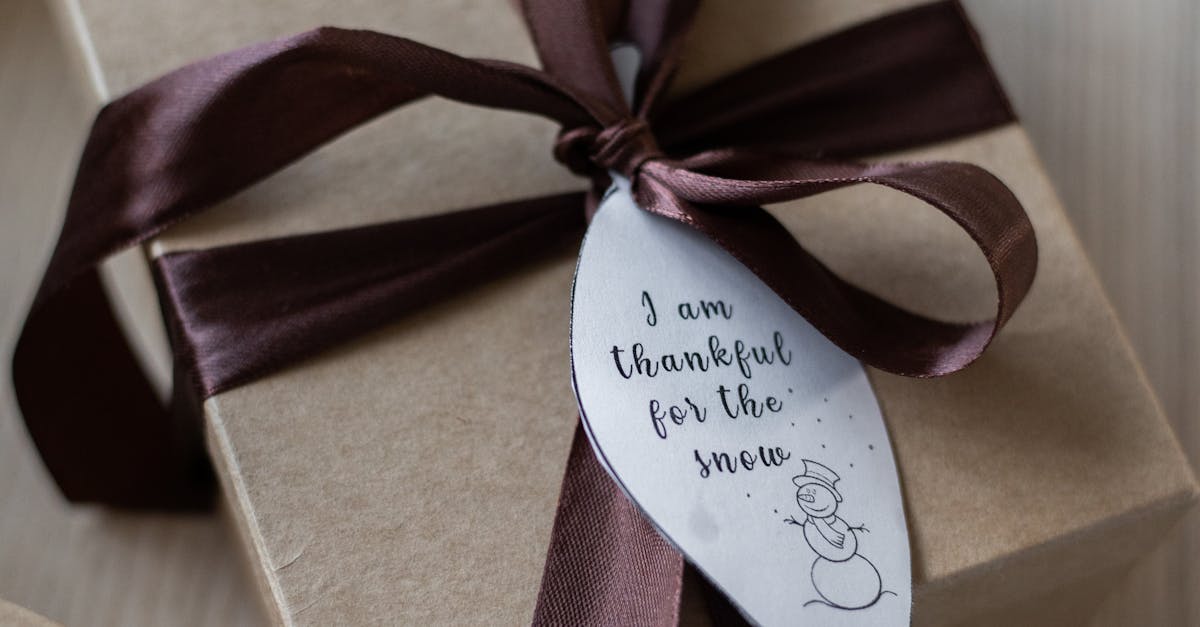
How to make snow in Photoshop Elements?
snow is one of those elements that looks great in real life, but can be pretty challenging to create in the digital darkroom. Fortunately, Photoshop Elements offers a few different ways to add snow to your photos.
Whether you want to add a little bit of snow to your background or to create a full-blown winter scene, these techniques can help you add that wintery feel to your images. Snow in Photoshop can be created from scratch in the editor or by combining a few pre-made Photoshop layers. Before starting, make sure you have the right blend mode for the snow and the background layer.
For a realistic look, use blending modes like Multiply, Overlay, Screen, or Color Burn. If you want to create an effect that is more vibrant, use the Hard Light blend mode.
How to make snow noise in Photoshop Elements?
Using noise filters can be a simple way to make some realistic looking snow. Noise filters are basically blurring techniques for an image. You can use the Gaussian blur filter to create a snowflake effect or the Motion Blur filter to make the snowflakes look like they are moving.
You can also use the noise filter to add a speckled appearance to your photo. Photoshop’s noise filter is a great way to add an authentic noise texture to an image. It will create a noise pattern using the colors of your image, making the result look like it’s been photographed using a low-quality camera.
A noise filter works best with images where there are few details, such as a white snowscape. If you want to create noise from a photo that has lots of details, you can use the Noise filter and then blur the image.
How to make snow text in Photoshop Elements?
Once the image is saved, you can add snow using the Photoshop text tool. Add the text to any part of your image and adjust the color to match the background. To make the snow look more realistic, add a little sparkle to it. You can accomplish this by creating a new layer and applying a snowflake filter.
You can add more than one layer to get a multi-layered effect. Sometimes creating text in Photoshop Elements or other programs is difficult because of the way type is rendered. Snow is one of those situations. If you want to add some snow into your photo in Photoshop Elements, you’ll need to work a little differently than you would for a shape or another type of object.
Fortunately, there are a variety of different ways to add snow to text in Photoshop Elements. Here are a few of our favorites.
How to make snow in Photoshop Elements
Using the Properties panel, add a Hue/Saturation adjustment layer and change the color of the snow to a light shade of white. You can also use the Levels tool to do the same thing. If you don’t have enough contrast on your image, you can also add a Curves adjustment layer to brighten up the whites.
Snow is an abstract design element, and as such doesn’t need to look realistic in order to be beautiful. However, if you do want to add realism, you can use the Levels tool to adjust the contrast of your snow. Make sure you don’t increase the highlights too much or the snow will start to look like sparkles.
Try increasing the contrast of your snow to make it appear darker and more vibrant.
How to make snow texture in Photoshop Elements?
When working with snow, one of the most common mistakes is applying noise to it. If you want to add noise to a snowy photo, you’ll need to use a noise filter. You can add noise to a photo in Photoshop Elements by going to Filter > Noise > Add Noise. A good setting for adding noise to a photo is Amount between 30 and 50. Snow texture is created with a single layer of a white noise texture and then manipulated to create the snowflake effect. Add a Noise filter to the Layers panel or click Filter > Noise > Add Noise and set the Amount to 50% and the Distribution to Gaussian. Apply the filter to the Snow layer. To create the snowflake effect, reduce the opacity of the Snow layer to about 30% and then click Layer > Transform > Warp. Add a Bevel and Emboss effect to the Snow






