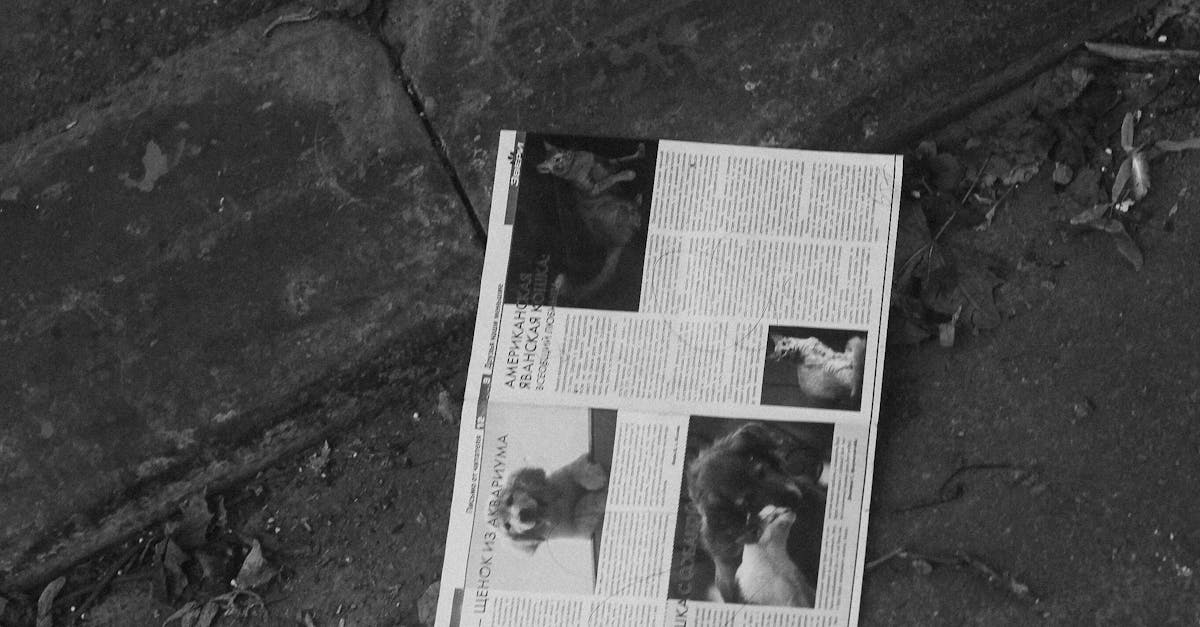
How to print excel on iPad?
You can use the default printing option available in the iOS to print your excel file from your ipad To do this, you need to select the print option from the file menu. After you have done that, you can choose the printer that you want to use.
You can also use the AirPrint option, which will help you print your Excel file through your AirPrint-enabled printers. If you want to connect your iPad to a Wi-Fi printer, you have to download the Printopia app You can use Excel to efficiently manage your day-to-day work.
If you want to print an Excel file on iPad, you can use the Print action provided by the Microsoft Office application installed on your iPad. Before printing Excel file, ensure that the file is ready to print as you have created it. The file needs to be in the Print Preview view. You can use the keyboard to navigate the file.
You can select the cells that you want to print and click Print within the Print action
How to print excel on iPad mini?
The ipad is one of the most popular devices in the world. It offers a simple yet very efficient way to organize and view information. Along with the high storage capacity and easy access to the internet, the iPad also allows us to view and edit the different types of files.
You can copy and paste, edit, create, scan and share on the iPad. The biggest problem is that many of these applications are limited to the iPad in the first place. Fortunately, the printing of Excel is one of If you are looking for printing an excel on iPad mini, iPhone SE or other small devices.
You can use Google Cloud Print: This is the easiest way to print with your iPad. Just plug your iPad into your computer via USB cable. Then, go to settings and tap on Google Cloud Print. Now select your printer model and add the printer. Once you have done that, tap on the printer icon to print your document.
How to print excel on iPad without password?
You can also print Excel files without a password on your iPad. Go to File > Print and tap the menu button in the top left corner. Now there will be a list of sheets you can select. Ensure you choose the one you want to print and click Print. Simply download the file from the web and open it using Excel.
Now you can either choose Save as or Print from the menu. Now, there are two ways you can do this: you can open the file using the default Excel view or you can choose Page Layout view. The Page Layout view allows you to customize the page layout of the Excel file.
How to print excel on iPad
To print a file from iPad, you first need to install the free Print app. The app is available on the home screen. After the installation is complete, open the Print app and tap on the file you would like to print. You can either locate the file using the search option or select the file by opening the Files app.
A list of all the files will appear. Choose the file you would like to print and tap the ‘Print’ button. There are multiple ways to print from Excel on your iPad. The first method is using the Air Print function. The Air Print function is a printing feature of iOS.
It allows printing from multiple applications using the Wi-Fi connection. All you need to do is open the application you want to print from and tap on the Print option. The next step is to tap on the Print option. Once the Print option is tapped, you will be presented with several options.
You can choose the printer you want
How to print excel on iPhone?
If you are using the Excel app on your iPhone to create your spreadsheet, you can export it to the cloud, to Dropbox, or to your computer. There are also other ways to export your Excel spreadsheet to your computer. One way is to use the Export to CSV option in the upper right-hand corner of the Excel window. This will export the spreadsheet as a CSV file. You can then open the file in Notepad or another text editor to view the spreadsheet data. The process of printing an Excel file on iPhone is quite simple. Just connect your device to the computer where you stored the file. After you connect your iPhone to the computer, the file will automatically show up in the Files section of the iTunes. Next, tap the file you want to print and press the Print button. Finally, choose the printer you want to use and you will be able to watch the printing process on your iPhone.






