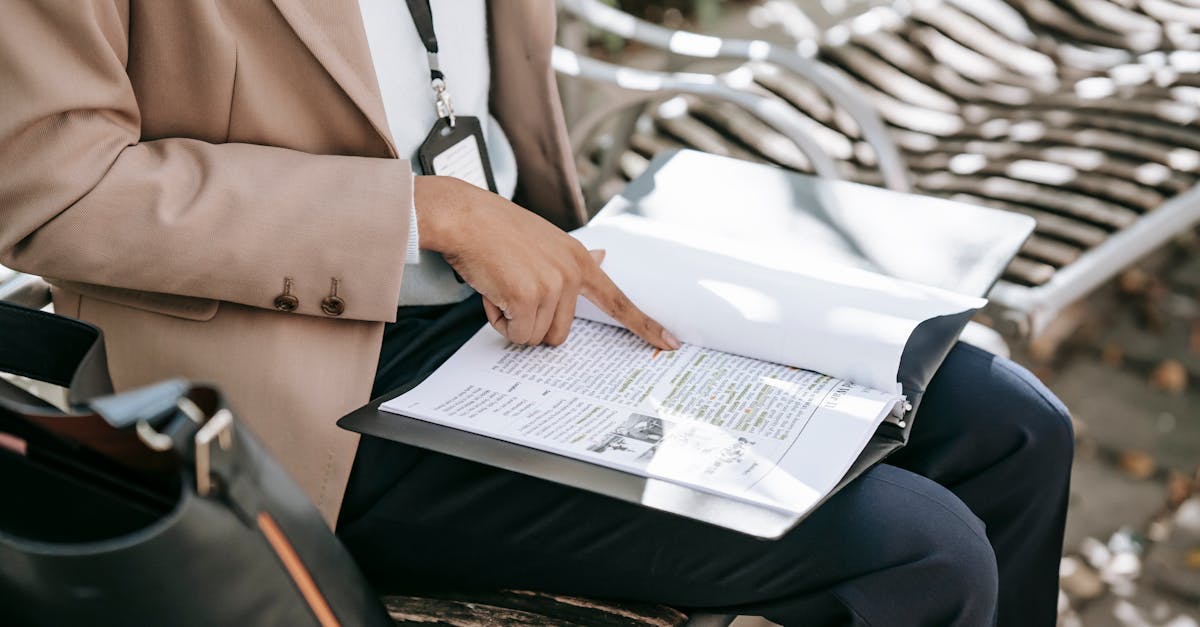
How to print Excel sheet with rows and columns?
One way to do this is to use the Print Preview function. Go to File menu and select Print Preview. You will be shown a page which displays a preview of your current workbook in its current form. After looking at the page, you can change the paper size, number of pages, etc.
Now, you can customize the page layout by removing certain sheets, changing the row and column headers, etc. When you are satisfied with the layout, press Print. There are several ways to print an Excel worksheet with rows and columns. The easiest is to use the Print dialog box.
You can either select Print and then click the Print in Sheet icon or choose File > Print from the menu. On the Print dialog box, choose the page layout you like. You can choose to fit the paper to the page or leave extra space. To change the page layout when printing select Page Setup from the menu.
In the Page Setup dialog box, select Print on
How to print an Excel sheet with rows and columns in Excel?
You can also print an Excel sheet with rows and columns. Go to the ‘Print’ menu and choose ‘Page Setup’. Now, in the ‘Page Setup’ window, you can change the page setup as per your needs. You can choose the layout here as per your choice.
For example, you can select to print the Excel sheet in landscape or portrait mode. You can also change the number of pages, the paper size and the orientation of the pages here If you want to print an Excel spreadsheet with rows and columns in it, under the Print menu, click Export.
Then, choose the Export to a file option, and click Next. In the Save as box, type a file name for the spreadsheet you want to export, and click Save. Finally, click OK.
How to print Excel sheet with rows and columns with different print settings?
If you want to print your Excel sheet with different print settings, you can do it by changing the print view. You can click the “Print” menu and select “Page layout” in the popup menu. A new window will open. You can change the number of rows and columns here. You can also change the paper size, page orientation, and print quality.
The default printing setting for printing an Excel worksheet is to print the entire spreadsheet, including the gridlines and formatting of cells. If you want to print only the contents of your spreadsheet, you can change the printing settings so that only the visible cells are displayed, without gridlines or formatting.
This option is available when printing from Excel.
How to print Excel sheet with rows and columns with print settings?
There are two ways to print an Excel sheet, one is the Print to PDF option and the other is the Print to Print option. When you press the Print to Print button on the toolbar, the printer dialog box appears. After filling the necessary information, you can click Print to proceed.
When you run this, the Excel sheet will be printed in the default printer. To print the Excel sheet with rows and columns, click the Page Layout icon located in the Print group on the status bar. Then select the Print sheets with gridlines option from the Print dialog that opens. You will notice a grid over the sheet.
You can increase or decrease the number of rows or columns to adjust the grid. You can also customize the grid appearance to include or exclude header, footer, page breaks, row or column headers, border and gridlines of individual worksheets.
How to print an Excel sheet with rows and
It is possible to export the data from an Excel file to a text file or to an HTML file. After that, you can print the output file as a PDF. The output can be customized by including page breaks and headers and footers, and by setting the page size and paper size. If you are looking to print an Excel sheet with rows and columns, you simply need to go to the Print page and click on the Print to a PDF option. You will the the resulting page will be in a PDF file. You can specify the number of pages as well as the page layout.






