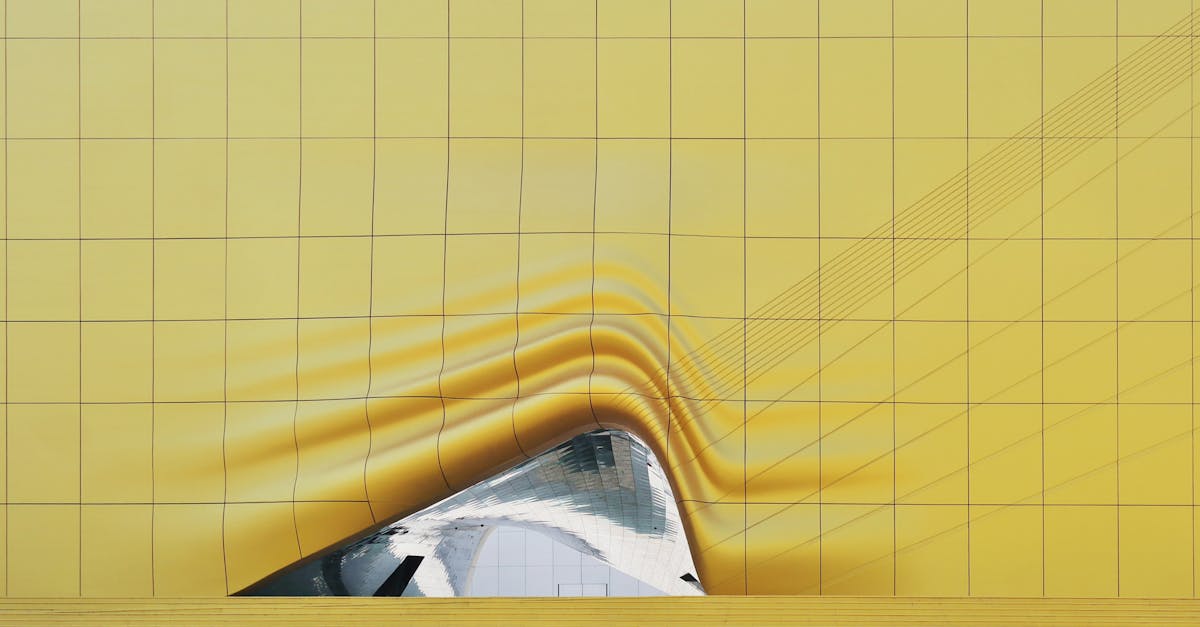
How to print Excel spreadsheet with grid lines?
You can also use this technique to print a grid on a single page. To do this, select the spreadsheet you want to print, choose File, then Print. On the Print dialog box, click Page Setup. In the Gridlines section, select Gridlines for printing Then click Print to print the spreadsheet with gridlines.
To print a spreadsheet with grid lines, you need to add a page break before some cell. You can change this setting in Page Layout view. Go to Page Layout view and click the Print button in the toolbar. Now, click the Page Breaks tab in the Page Layout view.
In the Breaks section, click Add Break. You can also click the arrow icon beside the Break section to view more options, such as Break Even Cell.
How to print Excel spreadsheets with grid lines and headers?
If you have a spreadsheet with grid lines, and you want to print it with grid lines, but don't want the grid lines on the printed sheets, you can use the Print Gridlines option in the Page Layout view. To do that, click the Page Layout tab to go to the Page Layout view, click the Print Gridlines check box, and click Set Gridlines.
If you want the grid lines to be visible on the printed version of the spreadsheet, select the Print & Grid option from the Print menu. Set the Print Gridlines check box to Yes and the Print Grid check box to No to toggle the grid on and off.
If the Print Grid check box is not visible, the grid cannot be turned on or off in printing
How to print an Excel spreadsheet with grid lines?
If you want to print a grid in Excel, you need to make some adjustments in the layout of the worksheet. First, select the gridlines and click the “Show Gridlines” option in the layout menu. This will cause the gridlines to become visible. Now, click on the gridlines to select them.
You can also right click on the gridlines and click “Select Gridlines” to select all the gridlines. Next, click on the Print button in If you have a spreadsheet with a grid on it, printing it can be a bit of a challenge. Grid lines are notoriously hard to get to show up on the printing page, especially if they were created using the gridlines in the worksheet design view.
One way to get around this problem is to create a new grid to replace the existing one. If you have a lot of existing gridlines, it might be easier to delete them and start over with a clean slate.
How to print Excel with grid lines?
You can use the Print, Print Setup, Page Layout dialog box to set the page layout, including whether or not gridlines are displayed. If you’ve ever used the Print Preview to check your page layout, you’ll notice grid lines appear automatically.
To change the gridlines, click the Page Layout tab, open the Sheet Options section, click the Gridlines checkbox, and click the Save button. You can print a spreadsheet with grid lines in Excel using the Page Layout view. When you are in Page Layout view, click the Print button from the toolbar and choose Gridlines from the menu that appears.
The gridlines will be visible when you print the spreadsheet. You can customize the number of gridlines by going to Page Layout view, click the Page Layout tab to bring up the Page Layout view menu, then click the Gridlines option from the menu.
How to print Excel spreadsheets with grid lines?
When printing a grid line Excel spreadsheet, you can choose to print it using the gridlines setting on the Page Layout tab (Print → Page Layout). If you want grid lines to appear on all sheets, you can choose the Print Gridlines option on the General tab. If you want to print a grid view of your spreadsheet, you need to first set up the grid lines on your spreadsheet. To do so, select the grid lines and click on the Format Grid Lines option from the menu. A window will appear and you can edit the grid line properties like color, thickness, and line style. You can also choose to lock the grid lines to prevent accidental shifts.






