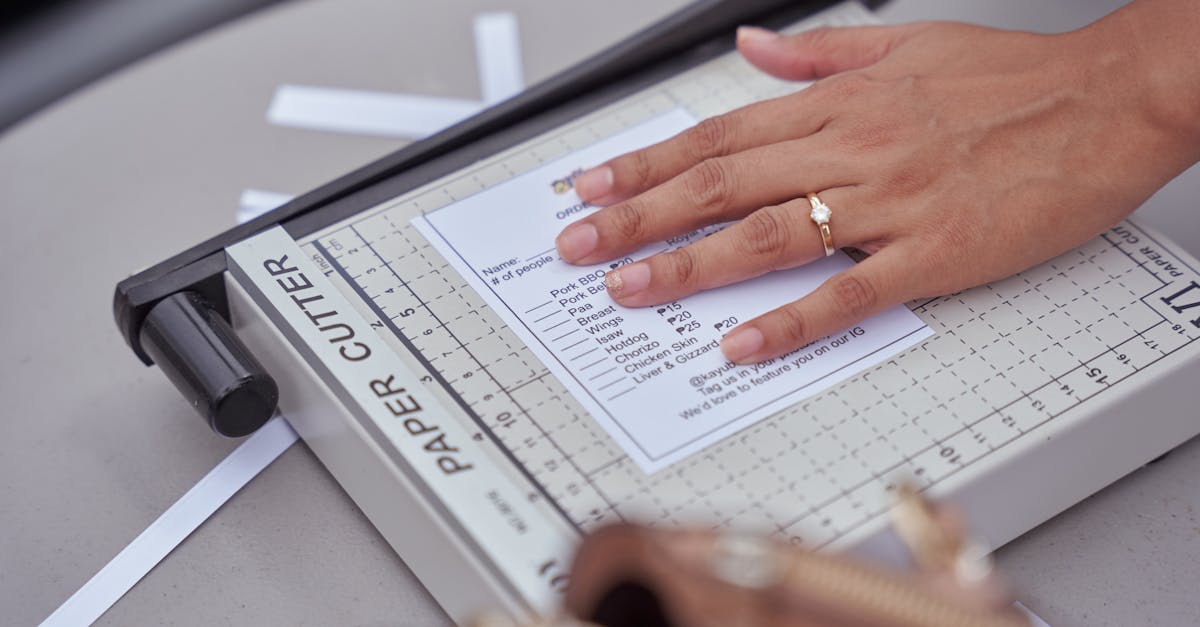
How to print Excel spreadsheet without lines?
You can use the Export as Printable Text option available in the menu to export the spreadsheet as a text file. You can then use any text editor to remove the line breaks from the spreadsheet. Here’s how to do it: Excel spreadsheet line is the border line which separates columns and rows of spreadsheet.
The printing of spreadsheet without lines is easy. However, there are some situations where you need to print spreadsheet without lines, for example, you want to print a single page report.
There are two different ways to print the single page report without lines, depending on the version of Excel you are using.
How to print Excel spreadsheet without borders?
Sometimes, we want to print an Excel spreadsheet without the gridlines or the borders. This is usually because the gridlines make the spreadsheet look more complicated than it is, and our print job is only for our eyes.
But if you don’t want gridlines, there’s a quick way to remove them in Excel. Go to the Page Layout section of the Home Ribbon and click on Print. Under the Sheet Options menu, click Gridlines and choose No Gridlines. You can The first thing you need to do is to remove the gridlines.
Just tap on the gridlines and click the Remove Gridlines option from the menu that appears. If your Excel spreadsheet has multiple worksheets, you can remove the gridlines from all the worksheets at the same time by right clicking on the gridlines and then click Remove Gridlines from All Sheets option.
How to print Excel spreadsheet without borders and titles?
The border frame is present in every spreadsheet, and it often distracts you from the content. You can remove the border and the header and footer, leaving only the spreadsheet content visible. To do this, click the Page Layout tab, then click Print and Settings. Choose Remove from Print Job and click OK.
You will lose the page layout gridlines and all page breaks. You can print an Excel spreadsheet without borders or titles using Print from the File menu. Go to File then click Print. Under the Settings for This Print Job section, click Print in the Transfers & Labels section.
Remove the check mark under Print What: to remove page layout. To remove the header and footer, go to Page Setup, click Print in the Transfers & Labels section, and remove the check mark under Print What: before printing.
How to print Excel spreadsheet without borders and gridlines?
There are two ways to remove gridlines and borders in Excel. The first is to open the Print dialog box and click the Document tab. Under the Sheet Options section, uncheck the Gridlines box, then click Print. The second way is to choose File > Print. Under the Sheet Options section of the Print dialog box, click the Advanced tab.
Then click the Remove Gridlines check box to remove gridlines and borders from the entire spreadsheet. The simplest way to do this is to remove the gridlines and borders using the Page Layout view. To do this, select the Print gridlines check box in the Ribbon.
In the Print section of the dialog box, select the Page Layout view. This will remove the gridlines and borders from all your sheets.
How to print Excel spreadsheet without borders and cell names?
Even though printing Excel spreadsheets helps you to easily share the work with other coworkers, it also means that you lose some of the work that you invested in creating the spreadsheet. For example, having a spreadsheet without borders will allow you to share that to your coworkers. But it will also make the sheet look generic and will make it difficult to read. With that in mind, there are some options that you can choose from. You can reduce the printing size of a spreadsheet to fit onto a single sheet of paper or to remove the gridlines that divide the spreadsheet into rows and columns. To do so, choose File, Print, Page Setup, Page Layout, and change the Paper Size to “Letter” or “Legal” before printing.






