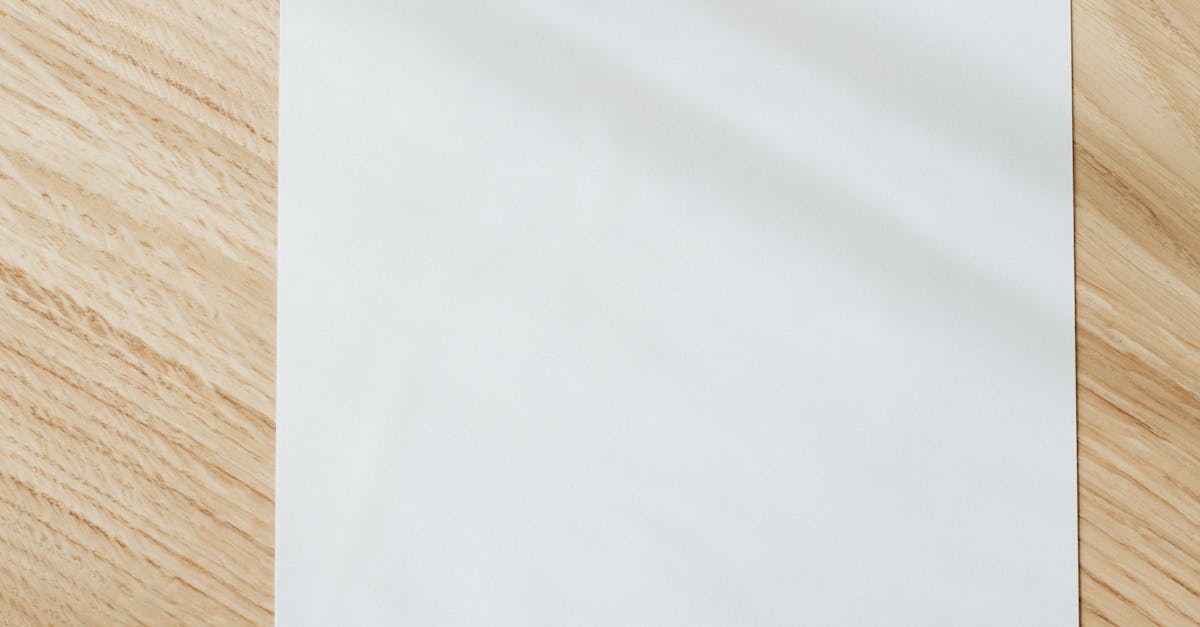
How to remove a blank second page in Google Docs?
You can remove the second page from your Google Docs file by right-clicking the page and choosing Delete Page from the menu. If you want to delete only the blank page, go to Document Properties and click on the Pages tab.
Then, click on the page you want to delete and press Delete. That’s it! Remove the blank page with the following steps: Go to Document and click the Settings menu in the upper right corner. Then click the Page tab and scroll down to Page Breaks. You will see two options: Keep my pages blank or Remove Page Breaks.
If you want to remove the page breaks, click Remove Page Breaks. The second page of your document will disappear.
How to remove a second page from Google Docs?
If you’ve added a second page in your Google Docs document but didn’t want to create a new section or page, you can remove the second page. To do so, navigate to the page you want to remove from the menu in the upper right-hand corner of your screen and press on the Page tab.
With the page selected, click on Remove Page from Document. If you’ve lost the second page of a Google document, there’s no need to panic. Fortunately, you can fix the problem in a few easy steps. Here’s how to remove a second page in Google Docs.
How to remove a blank second page in Google Docs templates?
If you are editing a template file and you notice that it has a blank second page, you can remove it. Before you do this, make a backup copy of the file. To do this, click File, then Export. In the Export dialog box that appears, click Export as and choose the location and name for the backup copy.
If you want to remove the second page from the Google Docs templates you are using, go to File > Page Setup. There you can see a list of all the Google Docs templates you have. If you want to remove the second page from the Google Docs templates that you have created or downloaded, click on Set as Default.
How to remove a second page from Google Docs template?
The option to remove the second page from Google Docs templates is not available when you create a new document using a template. Once you have created a template, you can remove the second page from the template by making changes to the document properties. In the navigation menu on the left, click on More options, then Properties.
An editing window will appear. Under the More options, click on Document section. You will see the different properties that you can edit. Under the Pages section, remove the check If you are working on a document created using Google Docs template, then you may have come across a blank second page, which is the default page size.
If you want to remove a blank second page from Google Docs template, you can do it in two ways: Go to Page Layout section of the document and click on the option Remove Page Break.
If you want to remove it automatically whenever you insert a new page break, you can go to Page Layout section and click on the option Remove
How to remove a second page from Google docs template?
If you want to remove a second page from the template, you can use the Remove Page option in the Page tab when you edit your Google Docs template. With this option, you can remove the unwanted pages from the document you are creating. You can also remove the extra pages from your Google Drive and Google Cloud Storage. To do it, On the Page Toolbar, click Remove Page. If you have created a new Google Docs file using a template, there will be a second page in the document automatically added to the body. If you want to remove the blank page, you need to go to the template page and click on Edit Page in the menu. Then you can click and remove the check mark under the Page section. This will remove the empty page from the document.






