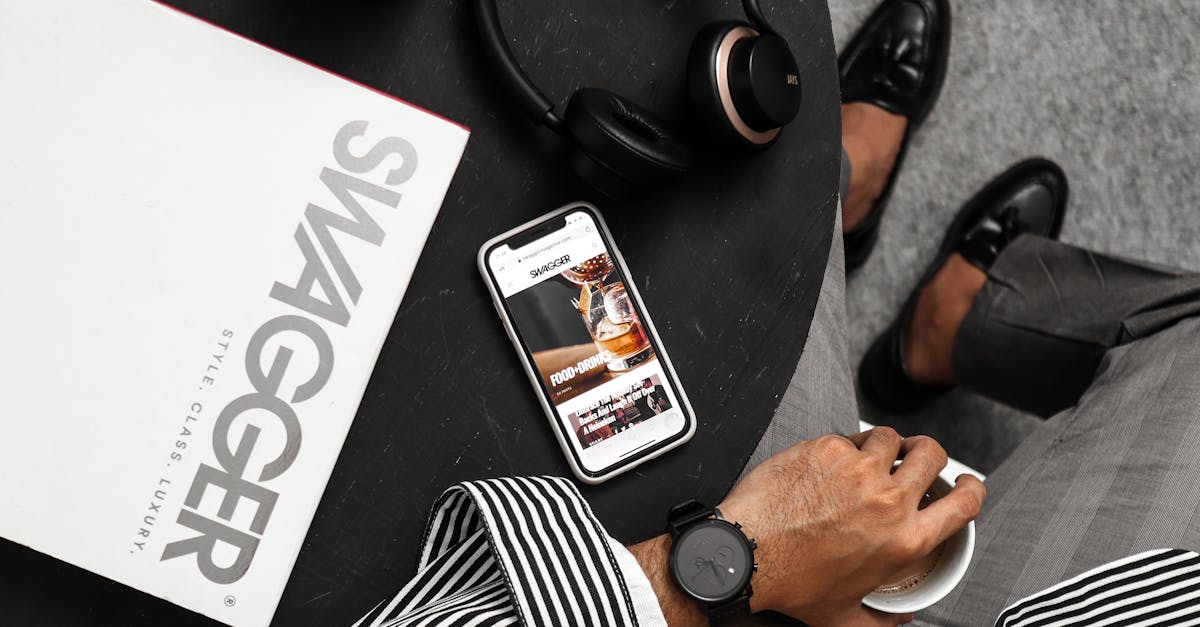
How to remove do not disturb on iPhone 13?
The do not disturb feature on the iPhone 13 is very easy to use. You can tap on the side of the screen to turn it on or off. You can also turn do not disturb on or off in the notifications settings.
If you have multiple iPhones, you can view the do not disturb settings of all the iPhones on your Home screen. The do not disturb feature on the iPhone 13 enables you to block notifications from coming to your phone when you are busy. You can also set the time to You can take the help of Do Not Disturb settings to disable do not disturb on your iPhone 13.
This iOS feature will allow you to automatically silence notifications, alerts, and sounds when you are away from your phone. You can set duration during which the do not disturb feature will automatically turn on when your iPhone is locked. You can also turn off do not disturb when you are using specific applications.
If you want to disable do not disturb on your iPhone 13 without removing the notification, you can go
How to turn off do not disturb on iPhone plus?
The DND feature is available on both iPhone 11 and iPhone 11 pro. If you have the older iPhone 11, you will need to press the side button from the Lock screen. Now, you will need to swipe up to show the notification shade. You will see the status of DND here. If your iPhone is asleep, you can click on the DND icon to turn it off.
You can also turn DND on or off with the Auto-off feature. There are two ways to turn off do not disturb on iPhone 13 and iPhone 11. You can either press the Power button and swipe up to choose the “Settings” menu and then select “Do Not Disturb” option.
This will turn off the do not disturb setting in your iPhone 13. To access the same menu in iOS 11, you can press the Power button, swipe up and then tap the “Settings” menu.
You will see the “Do Not
How to turn off do not disturb on iPhone 6?
Few people have faced the problem of not being able to turn off Do Not Disturb on iPhone 6 at all. This issue could occur due to the following reasons. If you have forgotten to disable Do Not Disturb at all, then you can restart your iPhone 6 to resolve this issue.
Press and hold the power button and the home button for a few seconds. When the screen appears, tap on the Settings icon. This will take you to the General settings. Now, tap on Do Not Dist To turn off do not disturb on iPhone 6 you need to go to Settings > Do Not disturb.
There you can enable or disable the Do Not disturb feature depending on if you want to allow yourself to be disturbed or not. You can select between the three available options: allow calls, allow notifications, and allow everything. If you only need to disable it temporarily, go to the same menu and scroll down until you find the Do Not disturb schedule option.
Here you can set a time when you want
How to turn off do not disturb on iPhone 5s?
Now, to turn off Do Not Disturb, go to the Settings app. Then, tap Do Not Disturb. You can now choose when to disable it, as well as set particular hours when the feature will be active. You can easily turn off do not disturb on iPhone 5s by simply setting the Do Not Disturb feature in Settings.
Go to Settings and tap Do Not Disturb then tap the switch next to Do Not Disturb. You will notice a small menu appears below the switch. Now tap the menu and click on Do Not Disturb on this iPhone.
How to turn off do not disturb on iPhone
There are two ways to turn off do not disturb: On the lock screen and on the notifications screen. To turn off do not disturb on the lock screen: swipe down on the notifications screen, tap the do not disturb button and select the schedule. You can also turn do not disturb off on the notifications screen by swiping down on the notification alert, clicking the do not disturb toggle and scheduling it. There are two ways to disable do not disturb on iPhone 13. If you are using iOS 11, you can visit Settings → Do Not Disturb. Then, tap the Do Not Disturb menu and choose System. Now, you can select your schedule and turn the feature on. However, if you have iOS 10 or earlier, you can click the do not disturb icon in the notification center. The notification will appear on the Lock screen. Once you select it, you can change the Do Not Dist






