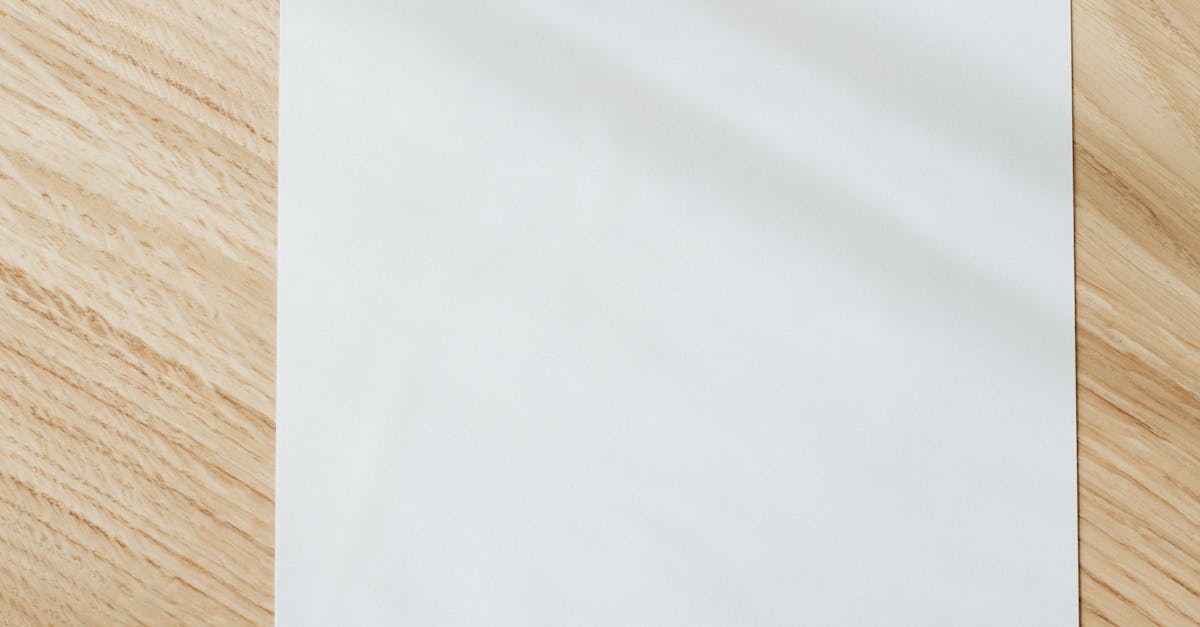
How to remove extra blank page in Google Docs?
The first thing you need to do when you are getting a blank page in Google Docs is to make sure that the problem isn't coming from the original file. If you have an original file that is causing the problem, you will need to work with the file owner to resolve the issue.
If the problem is coming from the original file, then it is important to ensure that the file does not contain any macros or other executable programs. The file will need to be scanned for viruses, which can If you have difficulty in removing extra blank pages in Google Docs, you can try to remove the blank pages manually.
Start by right-clicking on the page with the extra blank pages. You will see a menu with options. Choose the “Delete” option. This will remove the page without formatting. If you want to keep the content of the page but remove the empty sheet, you can choose the “Delete Page” option.
This will clear the page but keep the
How to remove extra empty page in Google Docs?
There are two options to remove extra blank pages automatically. You can remove empty pages from the pages of a document one by one or in bulk. To remove an empty page from a specific page, select the page and click Remove Page from Document option.
You can remove empty pages in a collection of pages in one go by going to the Page menu and choosing Remove Page from Document. You can remove an empty page in the Google Docs through the menu. If you press the menu button, choose ‘Pages’. When you click on ‘Pages’ a list of pages will appear on the sidebar.
If you scroll down, you will find the page you want to remove. You will be able to remove it by clicking on it. Once you click on the page, a confirmation box will appear.
You will need to click on ‘Delete page’
How to delete empty page in Google Docs?
If you are unable to delete an empty page from Google Docs, then you will need to reduce the page to a blank template. You can either do this by clicking the page on the left-hand side of your screen and choosing “Pages” or by using the keyboard shortcut: Command+P.
Doing this will reduce the page to a blank template and remove the extra blank page. One common problem faced by many users is having more than one blank page in Google Docs. Google Docs supports only one blank page at a time. If you want to remove an empty page in Google Docs, you can either delete it manually or use Google Docs’ remove extra blank page option.
The easiest way to delete a blank page is to use the menu option.
You can select the page you want to delete and click the appropriate menu, then, you can choose Remove Page
How to remove blank page in Google Docs?
If you are the only person who works on your Google Docs and your coworkers or classmates haven’t shared their work with you, you definitely don’t want to see a blank page while editing. A blank page in your Google Docs is not only an annoying distraction but also an error which could lead to data loss.
If you are unable to fix the problem on your own, you can contact Google support team and they will help you resolve this issue. Press Ctrl+A to select the entire contents of the document and then press Delete. You will see a confirmation prompt. Confirm the deletion by clicking on the Yes button.
If you want to retain the previous version of the file, click on the Save button. To edit the file, you can select the whole contents from the All Document list and then click on the Edit button.
How to remove empty pages from Google Docs?
If you’ve got pages in your Google Docs that don’t have content (or contain just spaces), you can remove them in two ways: by deleting them or by printing them out. If you have a large number of pages, though, printing them out may take a while. On the other hand, deleting the empty pages is usually faster. The downside is that you lose your changes if you don’t save them before doing so. If you want to remove the blank page in Google Docs, there are many solutions available. If you want to remove the extra blank page manually, you can click the Page menu, and then click Delete Page. However, this option can be used to delete only the current page. If you want to delete the extra blank pages in the entire document, the easiest way is to use the remove blank pages option.






