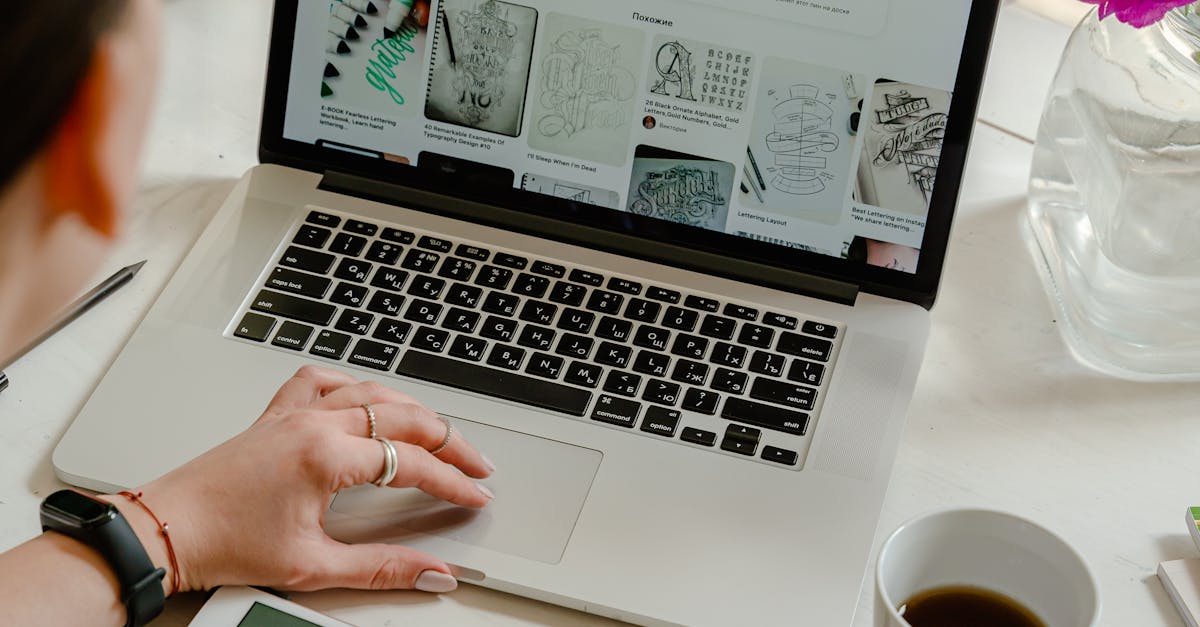
How to remove shuffle on Spotify iPad?
Shuffle works best when the songs you are listening to are the ones you have recently added to your playlist. If you want to listen to the songs you have added in the past, you can go to your library and choose play. spotify also allows you to play only the current track or go back to the previous one.
Another way to remove shuffle is to tap the menu button at the top right of the screen and click on ‘Playback’ from there. On Spotify for iPad, the shuffle is an option to play a new song automatically.
If you want to disable this option, here is the Spotify iPad app help page for you to remove the shuffle function. From the Settings menu, tap on General > Restrictions. You will see a list of restrictions, scroll down to Restrictions by Apps and tap on it. Locate the Spotify app icon and tap on it. Now, tap on Restrictions menu on the right side of Spotify for iPad.
How to disable shuffle on Spotify iPad?
When you are on a playlist, spotify will automatically add the songs of the playlist to the queue. If you want to disable this feature, press and hold the menu button of your Spotify app on your iPad until the menu is visible. Then tap on the edit option.
Now you will see two options: Repeat and Shuffle. You can disable the repeat option on the menu to disable the auto adding of the next song. The repeat option is located under the menu. First, go to Spotify app and tap the menu button located on the top right corner of the screen.
Now, select the menu options and tap on Settings. Scroll down to Edit Preferences and find the section called General. Disable the option called Shuffle. Now, press and hold the spotify icon on the Home screen, now tap the Settings menu on the top menu bar and navigate to General. Disable the option called Shuffle.
That’s it!
How to turn off shuffle on Spotify iPhone?
You can also turn off shuffle on Spotify iPhone and iPad from the settings. Tap on the arrow next to the playlists and select the one you want to disable shuffle for. Now tap on the edit button at the top right corner of the playlist. Now tap on the option called “Shuffle: Off”.
If you don’t see this option, you can tap on the next menu and tap on edit songs. Now tap on the shuffle option located at the top right corner You can turn off Spotify’s shuffle automatically on your iPhone by opening Spotify, then tap the menu icon in the top left corner of your screen, choose Preferences, and tap “General.
” Scroll down and tap the toggle next to Shuffle for Songs I Like So Far and then tap the Save button at the bottom.
How to add shuffle on Spotify iPad?
To enable shuffle on Spotify iPad, you need to tap the menu button in the upper right corner of the screen and choose Settings. Scroll down to the bottom of the menu and tap the General tab. In this menu, you can find the option Shuffle on Playback. Under this option, you can find the toggle button to turn the shuffle on or off.
To add this feature to Spotify, go to the menu in the upper right corner and tap More. In the menu, tap Preferences. Now go to General and tap the Shuffle Songs button. Once you’ve done that, you’ll see two more options: Shuffle Songs on Playlists and Shuffle Songs on Everything.
How to turn off shuffle on Spotify iPad?
The problem with the shuffle function on Spotify is that there isn’t a way to turn it off. This feature is handy for making playlists, but it can also be annoying if you aren’t using it for that purpose. Fortunately, you can disable the auto-play feature without having to uninstall the app.
There are two ways to do this. After you press the play button on the Spotify iPad app, the next song will automatically start playing. If you don’t want to listen to any new songs, you can disable the shuffle feature on Spotify. The shuffle option is located in the Spotify menu on the iPad.
You will be able to change the shuffle setting from the menu. You can also make the setting permanent by turning off the option from the General section of the menu.






