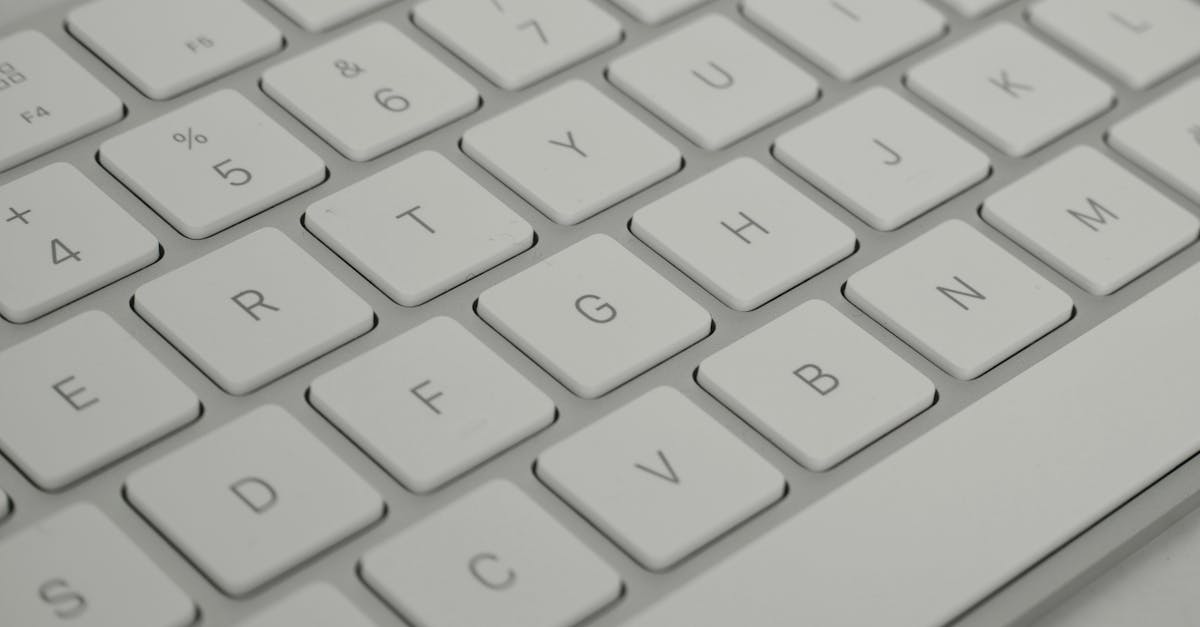
How to remove table formatting in Excel but keep data?
To completely remove the formatting from your existing table but keep the data, simply press CTRL+A to select all the cells in the table and then press Delete. This will remove all the formatting from your table but keep all the data you have placed in the cells.
This will leave the table with normal cells instead of table cells. You can then remove the border from your table and it will look just like a normal spreadsheet. To remove table formatting while keeping the data you’ve input, press Ctrl+T or click the Format menu, click Table, then click Remove Table Properties, and then click Remove Properties.
How to remove formatting from excel table but keep data?
To remove table formatting from excel but keep data, you need to export the spreadsheet to CSV or XML file. This step will remove the formatting from the table and will allow you to import the data to any spreadsheet software.
After the export, you can import the data as a table or as an Excel file. There are two main types of table styles defined in Excel. These are the Table style and the Grid style. These table styles can be assigned to a range of cells or entire worksheets.
You can easily remove the table styles attached to a cell or worksheet but still keep the cell or worksheet data.
How to remove table format in excel while keeping data?
There are multiple ways to remove the table formatting in Excel. You can either remove the table border, remove the gridlines, remove the shading, or remove all of the table formatting at the same time. To remove the table border, right click the table and choose Properties and then go to the Borders tab.
Now, uncheck the box next to the ones you wish to remove and click OK. If you want to remove the gridlines, right click on the gridlines and choose Format Gridlines If you want to remove the table formatting, but keep the data, you will need to do a little more work.
You will need to create a new table, paste the data into it, and then copy and paste the table format from the original table to the new one.
How to remove formatting from excel but keep all data?
There are multiple ways you can remove the formatting from excel but keep the data. One way is to use the Text to Columns feature. It will convert the content of a single cell or a range of cells to the excel data type. This way, you can remove the unwanted formatting while keeping the valuable data.
Is it possible to remove unwanted cell table formatting in Excel but keep all data? Yes, it is. All format settings can be deleted but it will not remove data from the spreadsheet. Just go to Home > Conditional Formatting menu and uncheck Check box to remove unwanted color from cells.
How to remove table formatting in excel but keep all data?
In Excel, when you create a table, it will generate border for each cell. If you want only border around the whole table, you can apply border to the entire table using Home tab -> Conditional Formatting -> Format cells if: contains text and choose New rule from the dropdown menu. In the Apply rule to range box, select Format entire table option, click OK. You can remove the table formatting including borders, colors, cells, and cell protection while keeping the cell data. To do this, select the entire table, right click and click on “Table Properties”. In the Properties box, click on the “Protection” tab and click on the “Remove” button. This will remove the table protection and allow you to edit the contents. However, if you wish to get back the table protection, click on the “






