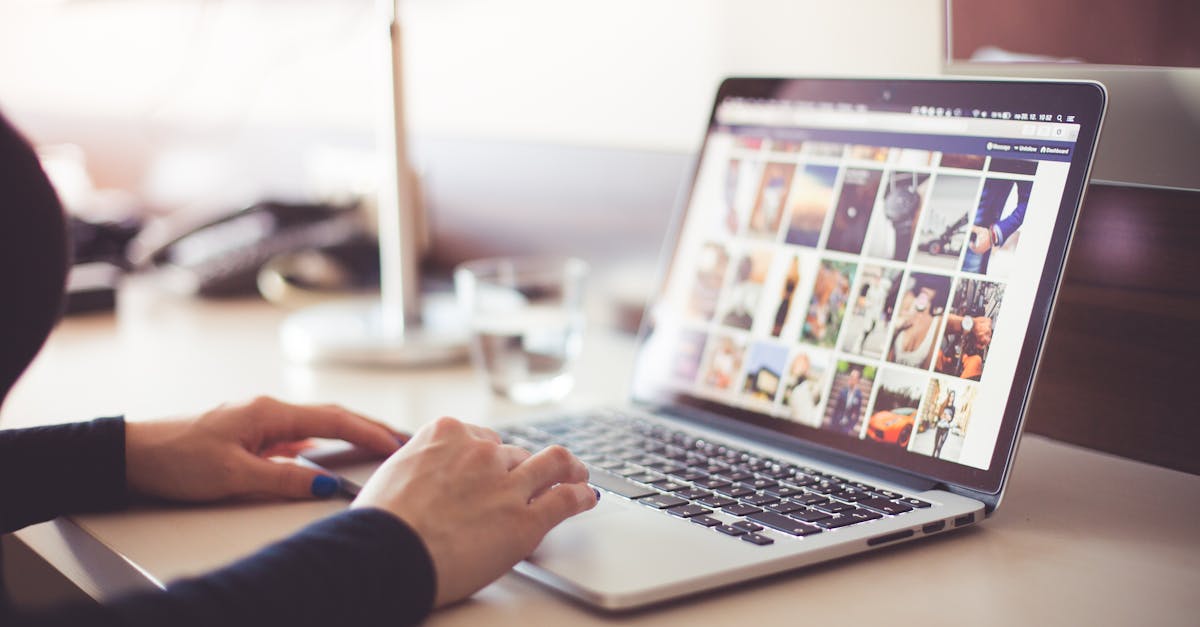
How to screen record audio on MacBook Pro?
MacBooks come with a built-in microphone that records audio when you use the MacBook. The default recording is done in the mono sound recording setting. If you want to change the sound quality or add more recording channels, you can do so by using the system preferences.
If you’re looking to screen record your MacBook’s audio, you’re in luck! macOS comes with built-in screen recording tools. You can choose between the QuickTime Player, the native app, or the share screen option. The share screen option is the easiest and most straightforward way, whereas the other two options are not as easy to use.
The easiest way to start screen recording is to press the Command+Shift+Esc keys at the same time. This will bring up the menu bar. Under the menu bar, click on the Screen Recording option.
If you are using macOS Mojave or later, you can also use the Control+Shift+Esc keys to quickly access the screen recording menu. You can then select the resolution and the audio quality you want your recording to have.
Once you’re done, you can click on the �
How to screen record audio on my MacBook Pro?
If you want to record your screen and the sound that is happening around you, then you can use the built-in screen recording feature of macOS. This will create a video of your entire desktop, with the sound that you hear.
From this video, you can then edit it to turn it into a video or export it to YouTube or other video hosting sites. If you use your MacBook for work, or for any other purpose, you likely want to make sure your video and audio is recorded properly. That’s where screen recording software comes in.
There are many applications available to do this, some are free and others cost a few dollars. For the best value, download a free screen recorder. Which applications are available for recording your screen and audio on macOS? There are lots of options, and some are better than others.
For example, QuickTime Player allows you to record your screen and the sound that is happening around you. However, it doesn’t let you edit the video or export it. For editing, you will need to use a separate program.
How to record audio on MacBook Pro?
If you want to record audio on your MacBook Pro, you need to use a program like a sound recorder. There are several free sound recorders available for macOS. However, you need to install them using your Mac’s App Store since they are protected with DRM.
Once you have installed the program, click the recording button to start recording your voice. It is easy to record audio on MacBook without any additional hardware. There are two ways to record audio on MacBook: using the inbuilt sound recorder or using an external microphone. You can combine the both to get the best possible quality output.
In the following section, we will guide you through both the methods. The first method is very simple. Just switch on the recording option in the sound menu and click the record button. If you want to use an external microphone, connect it to the sound jack. Then, click the record button.
The MacBook’s sound recorder will start recording your voice. This method is simple and works well for anyone who wants to record podcast or any other audio related to sound.
How to use screen record audio on MacBook Pro?
You can screen record videos with your MacBook, and to do so, just go to the menu bar. Go to the Apple menu, click on System Preferences, then click on Display & Video. Under the menu bar, click on the Screen Recording icon. Once you click on it, you will be able to start recording your screen.
You can start screen recording from any app by going to the menu bar and choosing the option. Using a built-in feature, you can record any sound that is being made on your macOS computer. This includes any sound you make on your MacBook, so if you play a game, sing a song or record a podcast you can use screen capture to make a video of it.
To record just the sound of your MacBook, go to the menu bar, choose System Preferences, click on the Display & Video drop-down menu, click on the Screen Recording icon and click on the red Record button next to the menu. You can pause, record, stop or rewind the video.
To turn off the microphone, click on the small microphone icon. You can also click on the menu icon and choose Stop to stop the recording temporarily.
How to screen record audio on MacBook Pro without mic?
MacBook comes with a built-in microphone. It records whatever is happening around you. But, if you are looking to record a conversation, a podcast, or any live event, then you need to look for an external microphone. There are plenty of options available in the market, and it all depends on your preference. However, if you want to use the built-in mic of your MacBook, you can use the built-in screen recording software to record your voice. The software is simple to If you want to record the audio from your MacBook without using an external microphone, you can use the built-in microphone of your MacBook. You can use your keyboard or the screen or even the sound of your voice to record the audio. What you need to do is press the fn key and press the spacebar at the same time. This will enable the use of the keyboard as a microphone. If you want to use the sound of your voice as input, all you need to do is press To use the built-in microphone of your MacBook to record the sound, you need to press the fn key and press the spacebar at the same time. If the screen of your MacBook is open, you will notice a small circular button near the spacebar. This is the screen recording button. Just click it and the screen recording will start. If you want to pause the screen recording, you can press the spacebar or click the circular button again. You can pause and resume the recording as






