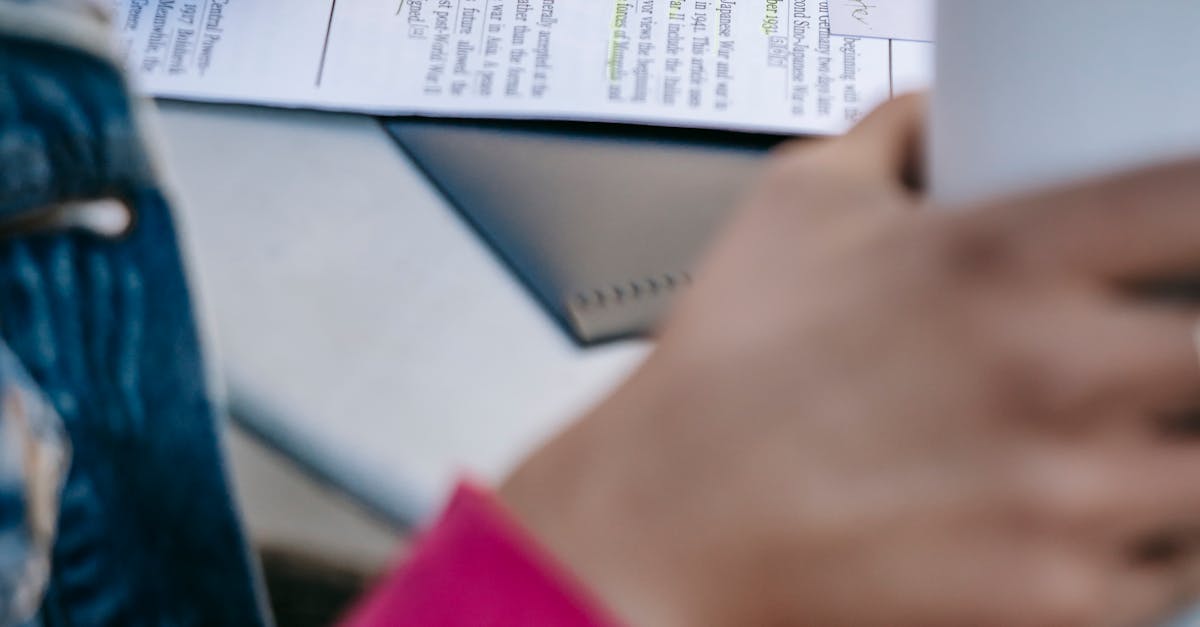
How to search a PDF document in chrome?
Chrome has the ability to search the contents of any file, so it wouldn’t be a problem. You just need to add the extension called PDF Search to Chrome. You can download it from the Chrome Web Store. After the installation, you can type any search phrase in the search box provided by Google.
The results will be displayed as they appear in the original file. You can also refine your search results by clicking on the magnifying glass icon on the top right corner of the search box Chrome comes with inbuilt ability to search a PDF document.
You just need to press Ctrl+F and type the keyword you want to search. The result will show you a list of matching content. You can refine your search with additional search terms.
How to find text in PDF chrome?
Chrome saves the text from the document you have opened in Google Chrome as the searchable text. This text is available in the search box that shows up when you click on the page in the Google Chrome web browser. You can use the search box to quickly find the text in the document.
The search results will show the location of the text in the document. You can also view the text in the original document and copy it to your clipboard. Chrome lets you search any text inside a PDF file. Just click the magnifying glass icon and the text will appear in the search box.
You can then locate the text you’re looking for and highlight it. If you want to copy the text to the clipboard, right-click on the search result. You can also use another search engine to search for the text.
How to search a PDF document in chrome web browser?
Before you start searching a PDF document on Chrome, you need to download it first. You can either save the file locally or in Google Drive. Once the file has been downloaded, open Chrome and press Ctrl+F or click on the magnifying glass icon located in the search bar.
If you have more than one PDF file open, you might need to click the “Show All in Tab” button. This makes it easier to search all of the documents at the same time. Now, You can search for text on the entire document or on specific text that you have highlighted. You can also restrict the search to search only the text that is visible or search text that is in the current page.
You can perform a case insensitive search and choose the search engine that you want to use. Chrome allows you to search all the open and saved PDF files on your computer. You can also search for images and text in scanned documents.
Once you have found the text you are looking for, you
How to search a PDF document in chrome on android?
There are plenty of ways to search a PDF in Chrome on Android, but here we will show you how to search a single page of your PDF file. This is one of the easiest ways to search a large PDF file. The Chrome on Android has a built-in feature to search the contents of a PDF document.
You can either search the entire document or search within it. After you have the pdf file opened in Chrome, go to the menu and click on the More Tools option. A menu will open up and you will see the search option. Once you click on the search option, you will be able to search the contents of the file.
You can search for text, keywords, and even any combination of the
How to search a PDF document Chrome?
To search any PDF file within Chrome, you have to download the file. You can download the file while viewing it or right after it is finished. After you have finished downloading the file, you will be able to open it and search. If you download the file while it is still being loaded, it will automatically pause the download.
You can resume the download any time. To search the file, right click on the file and choose “Search in Google”. You can also search from You can search a PDF with Chrome by right-clicking the file and choosing the ‘Search the web from right-click menu’.
This will open up the Chrome browser and show you all available results for the search term that you entered in the box. You can refine your search by adding the search terms in quotes to further narrow down the results.






