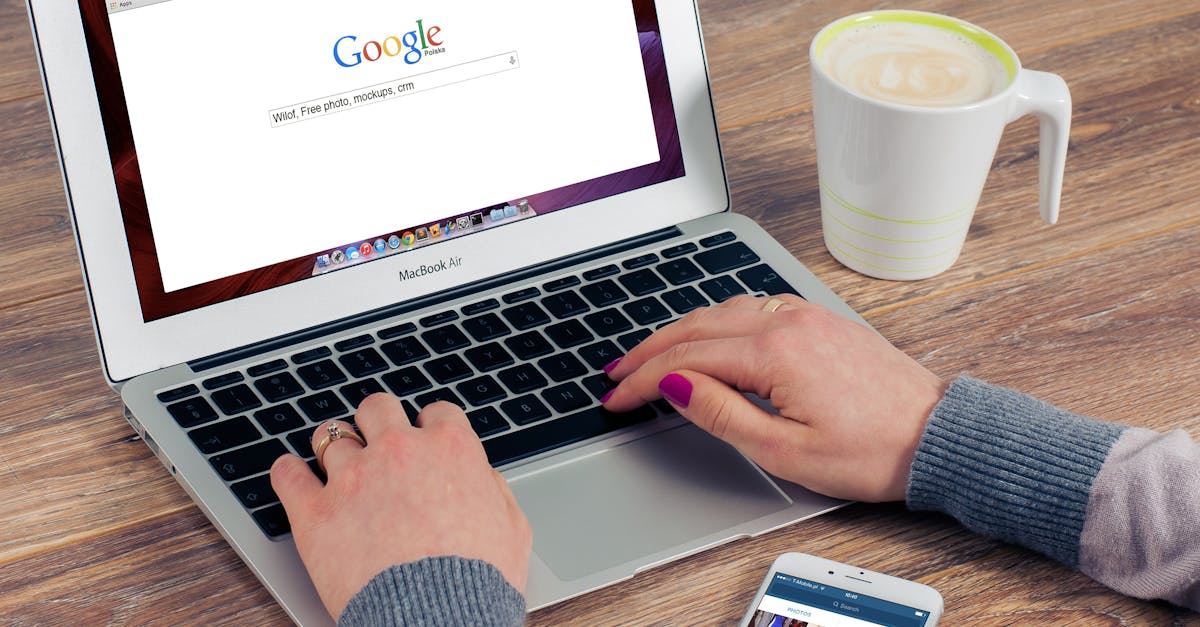
How to search a PDF document on iPhone?
There are many ways to search a pdf You can use the search option available on the menu which is visible when you select the PDF file. This option is present in all the iOS devices. This option allows you to search the entire document.
You can search for the text, header, footer, page, name of the file, and any other information present in the document. There are many ways to search a PDF file on your iPhone. The easiest way to search a PDF is by using the built-in search function. This search function has been available on iPhone since iOS 10.
With this search function, you can search the text content of the PDF file. You can also search for images, charts, tables, and more. To use the built-in search function, first tap the menu button in the action menu.
Then, tap the “Search”
How to search PDF on iPhone?
It is not possible to search a pdf file on iPhone. However, you can open the file in any of the available iOS applications. You can either use the default app or download other third party document viewers. Once you have opened the file, you can search it.
In order to search the PDF file, you can use the built-in search feature of the iOS file explorer. As you know, when you select the file in the file explorer, it will show you the list of the files available in the folder. Now, tap on the file that you want to search.
This will open the file and show you the document itself. Now, tap on the search icon located on the top right of the screen.
A small search box will appear on the screen
How to search PDF file on iPhone 5s?
The easiest way to search a PDF file on iPhone 5s is to use the Quick Look feature. You can use the three or four finger swipe to view the document. Make sure your iPhone is unlocked before swiping. You will be able to see the contents of the PDF file in full screen.
Now you can tap on the magnifying glass button to search the document. The results will be displayed under the file name. You can also tap on the magnifying glass icon to view all the pages If you have copied the PDF file to your iPhone’s storage, you can search it using the Search within Pages option. Now tap on the pages you want to search in the PDF file.
A small magnifying glass will appear on the screen. You can use this to search for the text and highlight the line. Once the text is found, it will be displayed in the search results.
How to search a PDF file on iPhone?
If you can’t find a particular file in the list of the search results, perform a full-page search by tapping the magnifying glass icon located at the search box. Once you tap the magnifying glass, a search will be performed on the entire PDF document. You’ll be able to find the content you’re looking for in the results list.
If you want to search a PDF document on iPhone, then you can do so by using the native iOS search feature. When you tap on the search option, a search bar will appear on the screen. You can tap on the search icon to search the contents of the PDF file.
The contents of the PDF will appear in the search results list. From the results list, you can view the search results.
How to search PDF on iPhone 6?
The best way to search on iPhone 6 is to use the Google search app. You should be able to find the Google app on your home screen, tap it and search from there. If using the stock search isn’t good enough, you can install the Google app on your iPhone using the Google Play Store.
Once the app is installed, you can search for whatever you need. Searching a PDF is similar to searching the web. You can search the title, keyword, author, and page number. You can search for a particular word or phrase in the entire document or just in a part of it. You can even search by using the logical operators “AND” and “OR” to combine multiple search terms.
To search a PDF on iPhone 6, simply tap the search field and type in the relevant information.
The search results will be displayed on the






