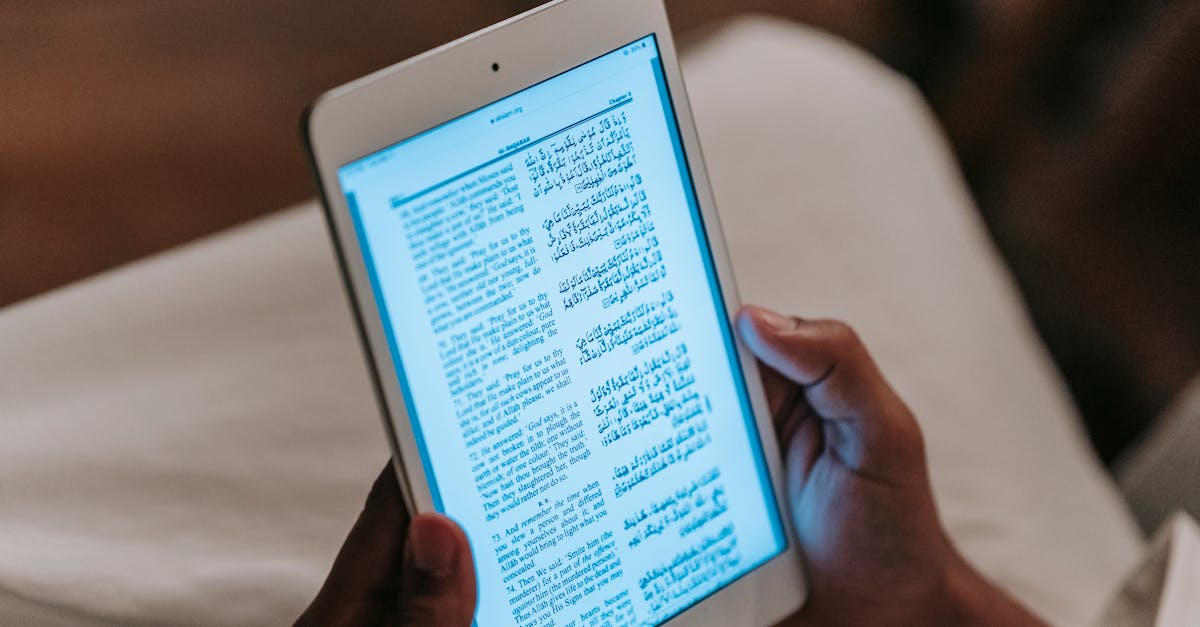
How to search a PDF file for text?
When trying to find a specific piece of text in a PDF file, the first step is to open the file, and then search for it. If the file is large, scroll through it using your mouse or trackpad to locate the section you want to search.
If you want to search for the text after you've loaded the entire document, press Ctrl-A on your keyboard to select all content, then use Ctrl-F to search for the text. The first option you have when you need to search for text in a PDF file is to use the built-in search feature. You can either use the search in the menu or press Ctrl+F.
The search works on the text and all the content of the file, so be careful with what you search. You should only use it if you absolutely know what you are looking for and are confident that the content you are searching for is not in the file.
If you do accidentally perform an advanced
How to search a PDF file for text and replace all?
You can also replace all the text in the current file with a new string. For example, you can replace all occurrences of the text “text here” with another string. Use the Replace All option available in the Edit menu to replace the text.
If you want to search a pdf file for a keyword and replace all occurrences of that keyword with something else, you can use a free PDF search tool from the web. There are several free online tools available on the internet, each of which has varying capabilities.
You can use the free online tools to search for any keyword inside the body of the PDF and replace all occurrences of that keyword with another keyword or the text you enter.
How to search a PDF file for a word?
If you are looking for a specific word or phrase in your PDF file, the simplest way to search for it is using the Find function. The Find function allows you to search for text within the entire PDF document, including all its pages.
To use the Find function to search for a single word in your document, simply type the word in the Find field and press the Find button. The results will be displayed in the search results, which can be found in the right column of your PDF document. If you want to search a PDF file for a word, you can use the free trial version of the program called ‘Search Inside PDF’.
This program enables you to search the entire contents of a PDF file for a search term. It includes a keyword search and the option to refine the search results by including or excluding pages and the text within those pages.
How to search a PDF file for text and replace all words?
If you’d like to find a specific word or phrase in a specific PDF file and replace all occurrences of it with some other text, there are a few options. The first method is to use the search box built into the Adobe Acrobat Reader. This will work for any computer that has the Adobe Reader installed.
The search works just like it does in a word processor. If you don’t like the default search terms, you can change them. Just click the gear icon in You can use the default search engine of your PDF file or use a free online service to find the matching content of the file.
The following are the top methods to search a PDF file for text:
How to search a PDF file for text and replace?
Sometimes, it is necessary to search a PDF file for a particular word or phrase and replace them with another text. To do that, use the Search option from the menu. You can select the text to search by typing the text in the box. To search for a phrase, use the quotes around the text.
Now, click on the Replace button to replace the search text with the text you want to replace it with. Now, click on the Save button to save the search. Hitting Ctrl+F will open the search box in the Adobe Reader window. You can use this box to search through your PDF file for a particular word or phrase.
To find a specific word, type it into the search box and click the magnifying glass icon. To search for an exact phrase, type the text in quotes. The magnifying glass will also let you search for the next instance of the search term. For example, search for the word "dog" and press enter.
The next






