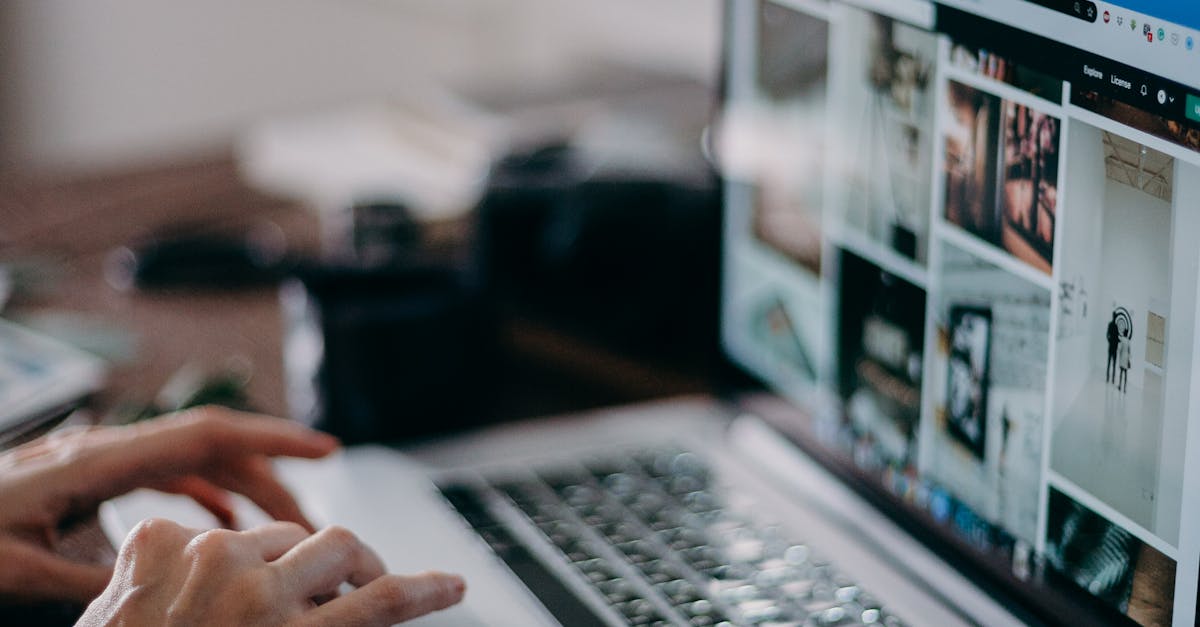
How to search a PDF for a word on Mac?
There are multiple ways to search a pdf If you want to search the entire document for a specific word, you can use the Find on Page option in the search box located on the toolbar. This will search the contents of each page.
If you want to search the document for a specific word, you can use the Find option within the search box as well. This will search through the document for the text that you have highlighted or copied. If you do not have the text highlighted or copied, You can easily search a PDF file on Mac for a specific word or phrase using the Mac default search tool.
The easiest way to do so is to use the Spotlight search feature. Just type the search text in the Spotlight search box and press enter. The results of the search will be displayed as a list. You can refine the search results by applying filters.
You can also click on the magnifying glass icon on the top left corner of the search box to search within the content of the document.
How to search PDF for a phrase?
Sometimes, we want to search a PDF file for a specific phrase. Using the find function in macOS will help us to do that. Before you start searching, make sure you have the right view of your file.
You can do that by right-clicking on the PDF file and choosing the option “Show in Finder”. Now, you can open the finder and start searching. It is not possible to search for a phrase in a PDF file using the default search options provided in macOS. However, there are a few free and paid applications available that can help you to search for a phrase in a PDF.
The best paid software that I have found is the following:
How to search PDF for a word?
Here I will show you how to search for a word from the PDF file using the default macOS search feature. The search function within macOS works much like the one from Google. If the text you are looking for is all over your PDF, you will be able to find it much faster by using the macOS search function.
To perform a search, open the finder, press Command+F, type the text you are looking for in the search bar and click ‘Find’. You don’t need to be an IT expert to search a PDF for a word. All you need is a free PDF editor (like the one included in Preview). In this article, we will show you how to do it.
First, open your PDF file in the editor. Then, press Command-F. A pop-up search box will appear, and you can start typing the word you’re looking for. This will search the whole document for the word you type.
How to search PDF for text in Mac?
To search the PDF for a word or phrase press Cmd+F and type the search term in the Find What box. You can refine your search using the options at the top of the search box. Use the Refine search box to narrow down your search by adding additional search conditions.
For instance, you can search for a specific word and restrict the search to a specific page, search only in the title, or search in all the text. In order to find a word in a PDF file, first download the file and open it. Go to Edit menu and choose Find. A small search box will appear in the toolbar.
Type the word you are looking for in the search box to search the file. Afterward, press the Find button. The location of the word will be shown on the screen.
How to search PDF for text on Mac?
Using the built-in search, you can quickly find a specific word in the file. If you have to, you can narrow the results by limiting the search to specific words and characters, such as capital letters or numbers. You can also restrict search to specific locations in the file.
The search will find all instances of the word whether it is the main content or an annotation. If you don’t want to find an entire document or just search for a word in a specific section, then click the magnifying glass icon at the top right of the search box and use the drop down menu to select “Contents”.
This will show you all the text in your document. You can then search through it to find what you’re looking for.
If you want to search a specific section, you can use the “Page” option instead of






