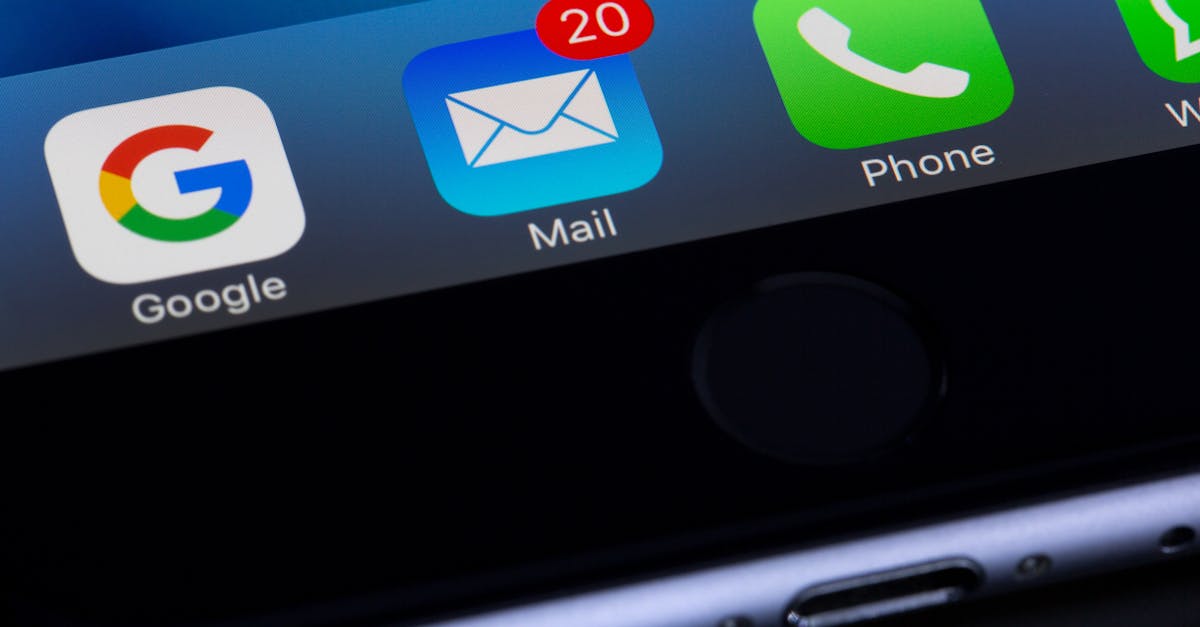
How to search PDF in Google Chrome?
Using Google Chrome’s built-in search engine, you can quickly search your entire computer or the web to find a particular file. It works for all file types including PDF, images, and text. To search for PDF file, select the file you wish to search from the computer or Google Drive and press CTRL+F.
You can also use the Ctrl+E keyboard shortcut to search for the file. Chrome stores the text from the pdfs you view in the cloud. You can search these pages using the Google search box. To do so, first you need to download the file.
Doing so will automatically add the file to the Google Drive, allowing you to view it on any Chrome device. Once the file is downloaded, you can search it just like any other web page.
How to search PDF in Google Chrome for Android?
If you use the Chrome browser on an Android smartphone, you can search for text within a PDF file by opening the file and then using the menu. From the menu, locate the Edit menu and tap it. A search box will appear at the top of the screen. Now, enter the keyword you are looking for.
This will let you search for any text in the document. You can also search for images as well as page numbers and text that matches your search query.
The results will return as With the release of the latest Chrome browser for Android, Google has added an essential feature – the ability to search for text in pdfs Just tap on the menu button in the top right corner of the Chrome for Android and select “Search for text in PDFs.” Now, if you have a bunch of PDFs open in Chrome and want to quickly search for a particular word, you can do that.
Just tap on the magnifying glass icon, type in the search term you
How to search PDF in Google Chrome mobile?
Google Chrome mobile also allows you to search for a keyword in a PDF document. Just tap the menu icon at the top-right corner of the screen and tap the More action button. Now, tap the Search box and type the keyword. A list of matching results will be displayed. You can search from Google Chrome on Android mobile as well.
The search experience is similar to the desktop search. You can search by keyword, by file name, or by PDF title. To search PDFs on Google Chrome for Android, tap the menu button on the top right, and select More tools. In the drop-down menu, tap the magnifying glass icon.
How to find PDF in Google Chrome?
You can search for the word or phrase in the PDF file using the Google Chrome search box. Go to the address bar and type the word or phrase you want to search in the PDF file. A small box will appear below the search box containing search results for the matching word or phrase.
Now, if you want to refine your search results, click the magnifying glass symbol beside the search box. A drop-down menu will appear. Here you can refine your search results by limiting the results to If you are looking to search PDFs on Google Chrome, you can use the Google search engine.
If you are ready to use Google to search for the PDFs, you can type the keyword about the PDF file you want to search such as the file name or its contents. After you type the keyword, Google Chrome will search the whole web for matching results. You can refine the search results based on the settings you set.
You can choose to search the web, images, videos, news,
How to search PDF in Chrome browser for Android?
Chrome for Android provides an easy way to search your PDF file and view the results. Just tap the menu button, then select the Search button. You can type a keyword to search the file. When you find the file you want, tap on it and view it. You can also sort the results by date, title, author, and more.
You can even save the search results to your Google account. First of all, you need to install the Google Chrome desktop application. You can download Google Chrome from the Google Play Store. After installing the Chrome app, you will need to enable the Google Chrome extension in the Google Chrome browser to search PDFs.
Open the Google Chrome browser, tap on the menu button and select Settings. You will see an option named Extensions. There you will see the list of all the Chrome extensions.
At the bottom of the list, locate the extension named “Google Chrome






