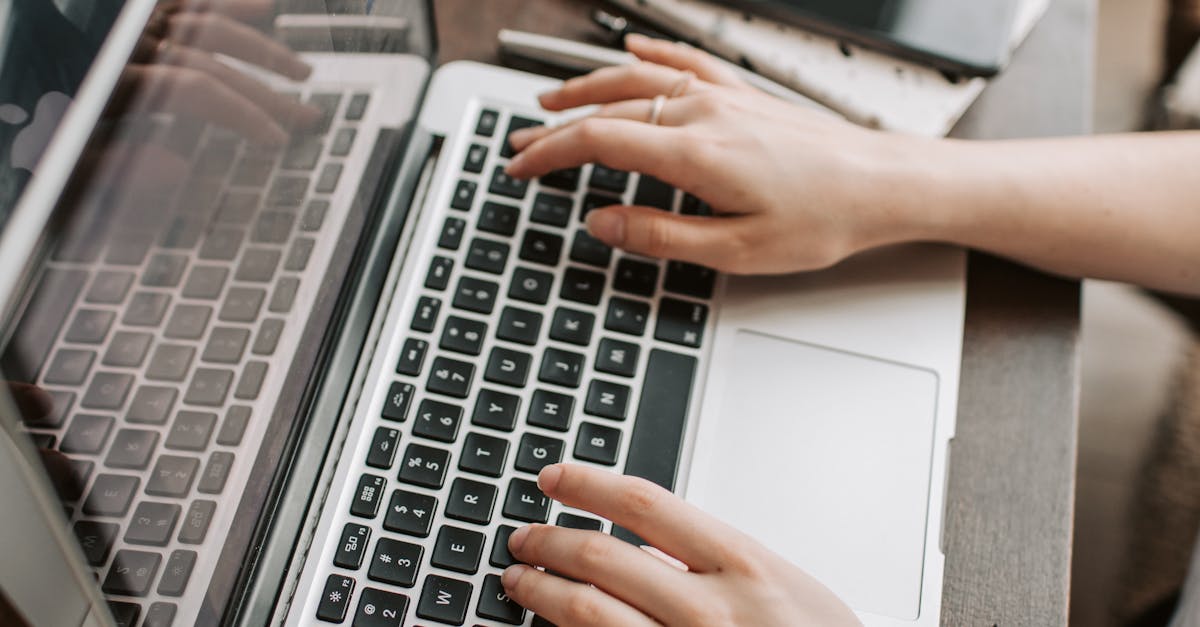
How to search PDF on Chromebook?
If you want to search for a keyword or phrase inside a PDF, you need to install Chrome extension. After installing, you will see search box on the top right corner of the screen. Now you can type the keyword you want to search and press enter. You will find the matching content on the page.
This extension is compatible with Chrome on all operating systems. If you are looking for the best way to search PDF on Chromebook, then I would recommend using Google Chrome. Google Chrome is the default web browser on all Chromebooks. If you are using Chrome on your Chromebook, you can search your pdfs by using the Google Chrome menu.
To search for a specific word or phrase, press CMD+Shift+E and type the search term you are looking for. A list of results will appear with the title of each result clickable.
How to search PDF on Chromebook without keyboard?
You can search for text in the pdf file without the need of a physical keyboard. You can search for text on the current page of the PDF file by using the Ctrl+F keyboard shortcut. When you find the correct text, the page will be highlighted with a yellow background.
You can use the arrow keys to navigate down the page or press Ctrl+G to jump back to the previous page. You can also use Ctrl+F and Ctrl+Shift+F to find and replace all occurrences of If you don’t have a keyboard with you, don’t worry! You can still search your PDF files.
Just press Ctrl+F on the Chrome’s keyboard. You’ll see a search box on the top right corner of your screen. Just type the keyword you want to search in this box and press enter to search the particular keyword.
How to find PDF on Chromebook?
Chromebooks generally come with the Google Drive cloud storage which means you can easily store all your important files in the cloud and access them on all your devices and computers. If you have a PDF file that you wish to view on your Chromebook, you can easily do so by downloading it.
Once you have downloaded it, you will be able to view it. However, if you wish to search the contents of PDF on your Chromebook, you can use the Chrome web browser to search through them. You can search a PDF file on the Google Chrome web browser on Chromebook. You can type the search on the Google Chrome bar to search the text inside the PDF file.
You can also open the PDF file and scroll down to find the text you are looking for.
How to search PDF on Chromebook laptop?
Like any other Chrome OS device, you can search your entire computer for specific text and find the results quickly. But, the Chrome PDFViewer also lets you search all the pages in a PDF. Searching a PDF is incredibly easy. Just tap the magnifying glass icon in the upper right corner of the screen to bring up the search box.
If you want to narrow the search to just one specific section of the document, you can highlight the text with your cursor. The search results will appear In the Chrome browser, you can use the search feature of the Chrome OS or the Chrome web browser to search all your files stored on your Chromebook.
This includes the Chrome Web Store as well as your Google Drive and other online storage accounts that you have set up. You can search the PDFs and other files stored on your Chromebook with an advanced search. You can search just by file name or by file content.
How to search PDF on Chromebook tablet?
Google Chrome includes a search feature for PDFs that works just like the one for the web. Just type in the search box, click the magnifying glass icon, and select the type of search you want. You can search for text and find the page where the search term appears or search for an exact phrase.
There’s even a handy Google Drive option to search within your Google Drive and all of your Google Cloud storage. Chromebooks are designed for working on the web. So, you can search PDFs using the Chrome menu. The Chrome menu can be opened by pressing the three lines in the upper right corner of your Chromebook screen.
To search for a PDF in your Chrome bookmarks, go to Bookmarks, down the list to All Bookmarks, then click on the folder containing the bookmarks you want to search.
If you want to search all the bookmarks, remove the selection checkmark from Bookmarks All






