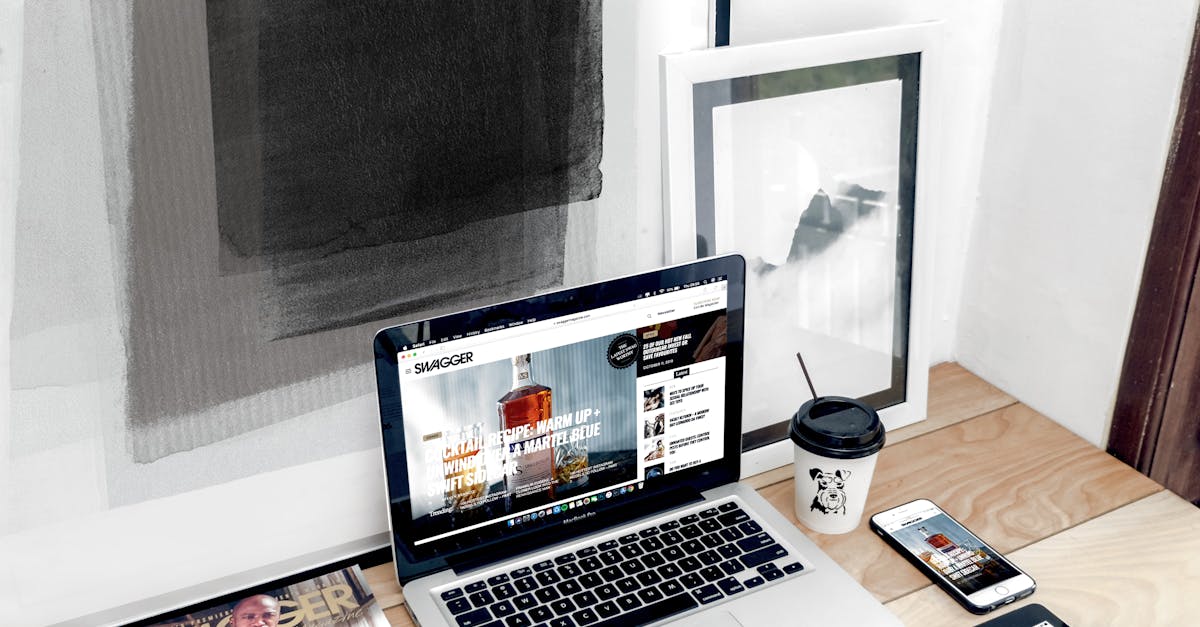
How to set up Logitech m705 wireless mouse?
To set up the logitech M705 wireless mouse, first, turn it on by pressing the power button. The mouse will automatically pair with your computer. You can also manually pair your mouse with your computer by following the instructions on the back of the mouse.
The best way to do this is to point the navigation pad at your computer’s USB ports until a blue light on the mouse indicates that it is searching for a connection. You will find the batteries in the Logitech m705 mouse itself. To replace batteries, first turn the mouse off.
Then take off the top cover and locate the two small screws securing the power button. Remove the screws and pull the battery compartment up slightly. Replace the batteries with new ones and reattach the compartment. After that, put the cover back on and turn the mouse on.
How to set up Logitech m7 wireless mouse for gaming?
The Logitech m7 is one of the best gaming mice out there in terms of the design and performance. The shape is ergonomically designed to fit the hand perfectly, and the laser sensor at the base of the mouse offers fast tracking and precise movements.
The mouse also comes with 11 programmable buttons that can be customized to launch any application or action. It is compatible with both macOS and Windows computers. The best gaming mice are the ones that have all of the features you need and none of the things you don’t.
The Logitech M7 is the perfect example of a high-end gaming mouse that offers all of the features you need. It has 12 buttons, DPI settings of up to 12000, a comfortable shape, and RGB lighting.
But, the one thing that the M7 has that no other gaming mouse has is the ability to pair with up to four of the
How to set up Logitech m7 wireless mouse with Ubuntu?
To connect your Bluetooth-enabled mouse to your Ubuntu computer, open the Settings app. Then, click the Bluetooth icon. Finally, click Add a Device. When the Add a Device window appears, enter the name of your mouse in the Device Name box. You can also choose whether you want to pair it with your computer or with just yourself.
After you’ve done that, click the Add button to complete the process. After the mouse is paired successfully, you will be able to use it Most of the new mouse devices are compatible with Linux out of the box, especially the ones that came with the Bluetooth Low Energy (BLE) technology.
However, to connect to your computer, you need to download and install the Lutron USB dongle that came with the m7 mouse. You should also check whether your system has the Bluetooth adapter installed.
If it doesn’t, install it using the following commands:
How to set up Logitech m7 wireless mouse
For setting up a new Logitech mouse, you need to press down the “side button” on the top right corner of the mouse to turn on the wireless connection. After that, move the mouse to the area where you want to set up the new mouse. You can use the scroll button on the mouse to move the mouse around.
Once you locate the area you want to set up, click the left button to set the new area as the current tracking area. You are all set Since the previous version of the Logitech M705, the company has reduced the number of buttons and added the option to use the mouse in two- or three-button mode.
If you are not very fond of the single-button configuration, you can press the left or right arrow key on the right side of the mouse and the scroll button at the same time to simulate a click. It is also possible to press both buttons together to act as a right-click.
If you are not used
How to set up Logitech m7 wireless mouse on Ubuntu?
To use the Logitech m7 mouse on Ubuntu, connect it to your computer using a USB cable and enable the Bluetooth connection. Now, the computer will search for available Bluetooth devices and will detect the mouse. Next, click the mouse’s lower right-hand corner. A drop down menu will appear. Under Other Bluetooth devices, click the Add option. The Bluetooth Network Setup window will pop up. Now, enter the name of the computer (or your computer name) and click Next. If you are using Ubuntu, you can plug in the Power Adapter and the USB dongle to install the software. Go to the Software Center and search for ‘Logitech Unifying’. Install the software and restart your computer to complete the installation. Set up the software and go to the Settings menu. Under the Mouse section, you will see the options for Unifying and Set Up. Set up Unifying to have the same dongle pair with all your other mice and move






