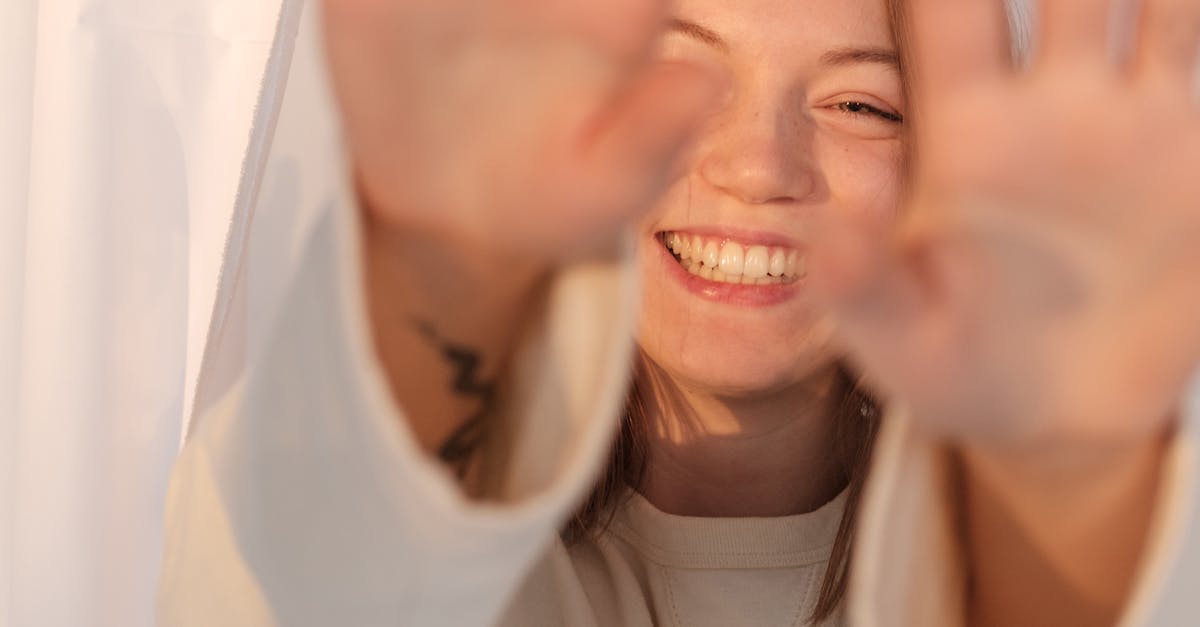
How to stop Siri suggestions on widget?
If you want to disable Siri suggestions on the widget, you can do that by going to Settings > General > Siri & Search and turning off Siri Suggestions on the widgets you don’t want to use. This will disable Siri features on the widgets you don’t want to use when the widgets are displayed on your home screen.
The first thing you need to do is to turn off Siri Suggestions for this widget. To do this, open the widget settings and tap on Siri Suggestions. Here tap on the switch to turn off Siri Suggestions.
How to stop Siri auto suggestions on widget?
To stop siri auto suggestions on widget you need to follow a few simple steps. Firstly, you need to open the Widget settings on your iPhone. Once you have opened the settings menu, you need to tap on the Siri option.
Here you need to tap on the Siri Suggestions and then you need to select the option Keep Your Suggestions Off to stop Siri suggestions on widget. Here are some ways to stop Siri suggestions on widget: Firstly, you need to turn Siri off on the widget. If you don’t want to do that, you can disable Siri when the widget is triggered by another app.
So when you ask Siri to open your weather app, it will not show you weather widget’s suggestions.
How to stop Siri suggestions on a widget?
You can disable Siri on a widget. In order to do so, first, turn on the accessibility settings on your iPhone. To do so, go to Settings, then General, tap Accessibility and scroll down to Siri. Tap Siri to display the Siri screen. Then, press and hold the Siri button and then tap the three horizontal lines at the top right corner of the screen.
Now, you can disable Siri on the widget. You only have to tap the Settings icon under the widget’s title and tap on General. There you can disable Siri suggestions for the widget.
It’s that simple!
How to turn off Siri suggestions on widget?
There are some tweaks you can make to your Home screen to disable Siri suggestions on widget. First, go to Settings > General > Siri & Search. Then, turn on the switch next to Siri Suggestions under the Search section. You can also choose whether you want the widget to show suggestions for all apps or only those installed on your iPhone.
Last, tap on the Home screen icon of the widget you want to disable to see the widget menu. There you can also see the settings of the widget Firstly, you need to turn on the accessibility option for Siri in the iOS Settings app to allow users to use Siri on the widget.
Now, whenever you tap on the widget, Siri will open up so you can just start issuing commands. However, you don’t want this. You want the widget to just appear on the screen when you press the Home button on your iPhone.
To disable the Siri suggestions on the widget, you need to go to the Settings app → Siri and toggle the
How to block Siri suggestions on widget?
If you are using iOS 11, you can disable Siri widget so that it will not suggest anything at all. To disable Siri widget, Go to settings → Widgets → Siri widget. Then, turn off Siri Suggestions. Some people may find the widget’s Siri suggestions annoying. Disable Siri suggestions on a widget by going to Settings > General > Siri & Search and turning off Siri Suggestions on Widgets under the Siri & Search section. You can also block Siri suggestions on widgets while using the Home screen on your iPhone by going to Settings > General > Siri & Search and turning off Siri Suggestions under the Widgets section.






