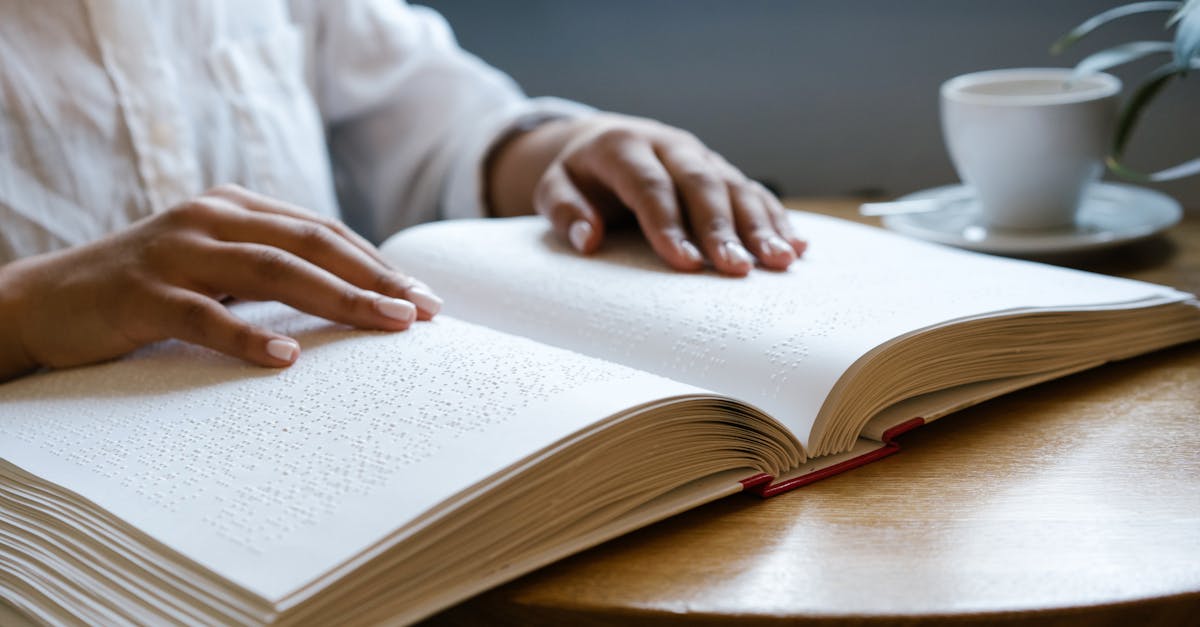
How to update pivot table range automatically?
To automatically update pivot table range, you need to set up a named field to store this update. For instance, you can call it as Period. This field will contain the current year, month, or any other date that you want to update pivot table with.
After setting up the named field, you need to change the data source to the pivot table you want to update. There you can easily change the date range for the pivot table. To do this, you will need your data to be in a spreadsheet. If you have the data in a pivot table, you can use the Pivot Tables export option.
You can then use the Import Text function in the Data section of the Data ribbon to import the data into an Excel spreadsheet. Once you have the data in a spreadsheet, you can use the following steps to automatically update the pivot table data range.
How to update pivot table range automatically in excel?
If you are using pivot table in your excel sheet, then it is easy to update the range automatically. You don’t need to do any manual work. Just select the cells of a pivot table and apply the change.
The pivot table will automatically update its range once you apply the change. It works perfectly fine for the entire range of data in the pivot table. If you use pivot table frequently, you should track the changes in the source data to the pivot table. We suggest you create a Pivot Table Update Macro.
This macro will automatically update the Pivot Table whenever the source data is changed. To create a Pivot Table Update Macro, go to the Pivot Table Properties and click the Pivot Table Update Macro icon.
How to update pivot table start range automatically?
You can update the pivot table start range automatically using a PivotTable Tools Ribbon click on the PivotTable Tools Pane and click on the Connections icon under PivotTable Tools. The Connect to Connection dialog box will appear. Choose the connection that you want to update and click OK.
The PivotTable Properties window will appear. In the Start Range section, click on the button with the down arrow beside it. The Start Range drop-down list will appear. Choose one of the options In the following picture, we can see that the pivot table is automatically set to start at the last row of the source table.
If you want to change the pivot table start range to the first row of the source data, right click on the pivot table, select PivotTable Properties and then select the General tab. Set the Start Row value to 1 in the Start Range field.
How to update pivot table data range automatically?
To update your pivot table data automatically, select the pivot table and click the “Table Options” button on the ribbon. Now, click the “Field” section and select the “Calculation” option. In the box, enter the name of the field you would like to use for the sum function. Now, click on the “OK” button.
Now, when you recalculate the pivot table, it will automatically update the sum field with the sum If you want to update the data range automatically, there is a trick. You can do this by using Power Query. This is an add-in for Excel. In order to use Power Query, you need to install it first.
Go to Add-Ins and click Get More Extensions. Choose All Add-Ins, and look for Power Query in the list. Install the Power Query add-in.
How to update pivot table with different range automatically?
You can use VBA code to automatically update the pivot table range on the fly. You can do it on the fly as you are editing the pivot table. It is advisable to create a customized pivot table so that it can be reused for future analysis. Pivot table range can be updated automatically using VBA codes. We will discuss below two ways to update pivot table range automatically.






