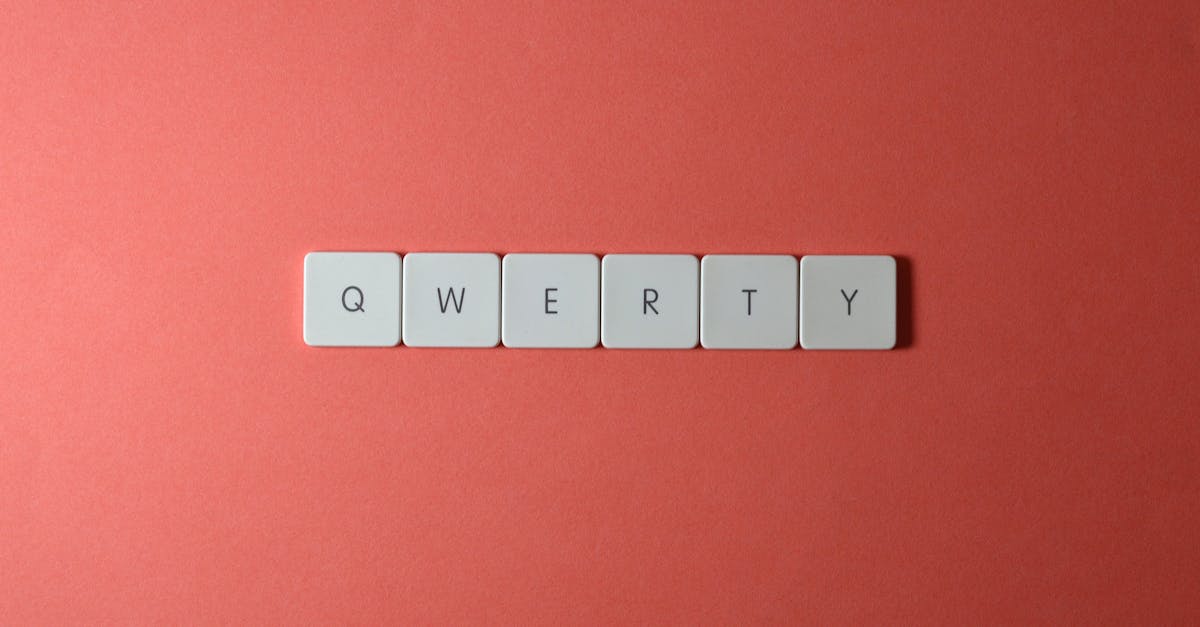
How to word search a PDF on iPad?
evernote is one of the best apps to edit PDF file on your iPad. The app allows you to edit your text and images inside the PDF file using the inbuilt text editing tools. You can highlight text, add images, add comments, share your work, and more.
You can also search for text within the PDF file to find a specific word or phrase within the document. For example, if you have a report that you want to search for, you can search for the particular report If you want to search for a particular word in a PDF file, you can use the built-in search tool on your iPad.
To use the tool, you need to first open the file. Once the file is open, tap on the magnifying glass icon located at the top right corner of the screen. A search box will show up on the pop-up screen. You can type in the text you want to search for in the search box.
To refine your search, you can add
How to find text in PDF on iPad?
There are a few ways to find the text in a PDF on your ipad The first method is to tap on the magnifying glass icon found on the search bar at the top right of your screen. This will bring up the search menu.
Now, enter the text you are looking for in the search box and tap on the magnifying glass icon. Now, the search results will appear on screen. There are several ways to find text on a PDF on iPad. You can you the search field or you can use the magnifier tool.
While the search field is great for quickly finding a specific word or phrase, it is not always easy to see text that is smaller than the default zoom level. In this case, you can use the magnifier tool to easily zoom in on any text on the page. When you tap and hold on any text or picture, the magnifier will appear.
You
How to search PDF on iPad?
This is the most common question that every iPad owner who has used a search engine on their iPad has asked. The answer to this is to use the Google Chrome extension or the Firefox search. These work on all the iOS devices. You can search for a single word or the whole document. It is convenient, fast and easy.
But the problem is that it only gives you the search results. It does not show you the actual page. You need to download the page to view it. There are some popular search engines for the iPad such as Google and Duck Duck Go. But the best and one of the fastest ways of searching a PDF is by using the built-in search option.
Just enter the search term and press the magnifying glass icon which will open a search in the document. Just type in the search you are looking for, hit the “enter” button and you will get the result.
How to find text in PDF file on iPad?
The process of finding a specific word or phrase in a PDF file is called a search. You can search for the text in the entire document or in a specific section. If you would like to search for a portion of the text in your PDF, you can highlight the text on your screen and tap the magnifying glass icon.
A search box will appear where you can type in the search term. Now you can search for the text in the document. You can easily find any word or phrase in a PDF file on iPad. You can use the search field to look for any word or phrase in a PDF file.
You can choose the case-sensitive and non-case-sensitive search options to search for the sought-after information. You can either locate the text on a page or highlight the text in the search result. You can press the Go To button to open the location of the text in the file.
Word search PDF on iPad?
If you are looking for easy ways to word search a PDF on iPad, you can do it with the help of the free applications available in the app store. Such applications have an easy to use interface that enables you to search a PDF file just by moving around the content. You can highlight the text that you want to find.
You can also view the results of your search as text or as a graph. This is one of the easiest ways to find a specific word in a large document quickly. There are several ways to find text in a PDF. One of the fastest ways is by using an app.
Even if you do not have a subscription or right to edit the document, you can search using the app. You can also download a free trial version of the app to search for the text. You can then export the results as a text file or copy and paste the text to a new document.






